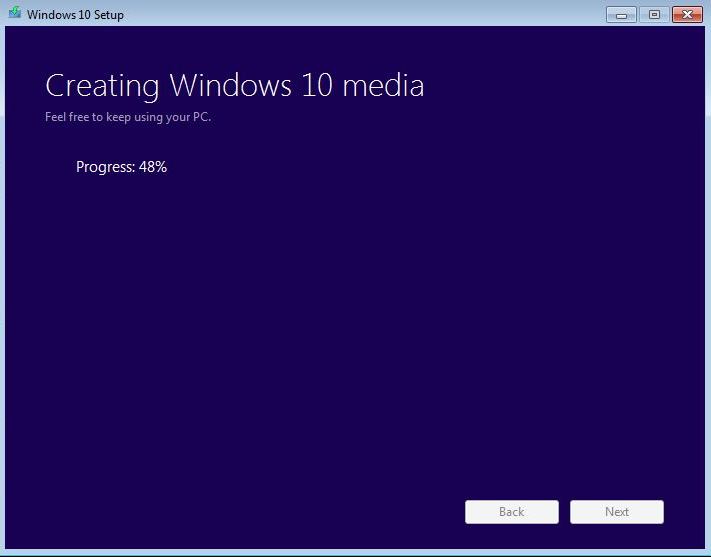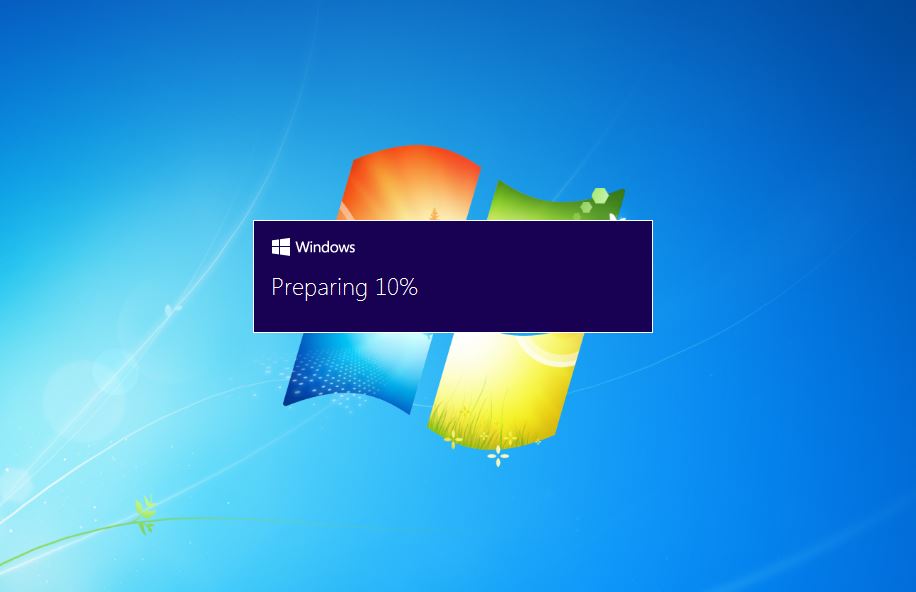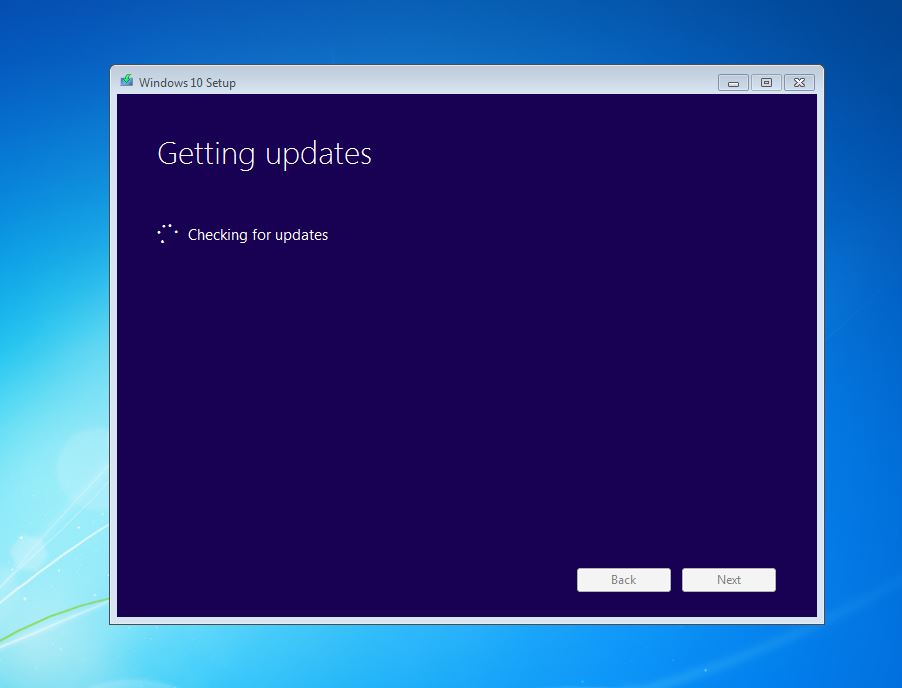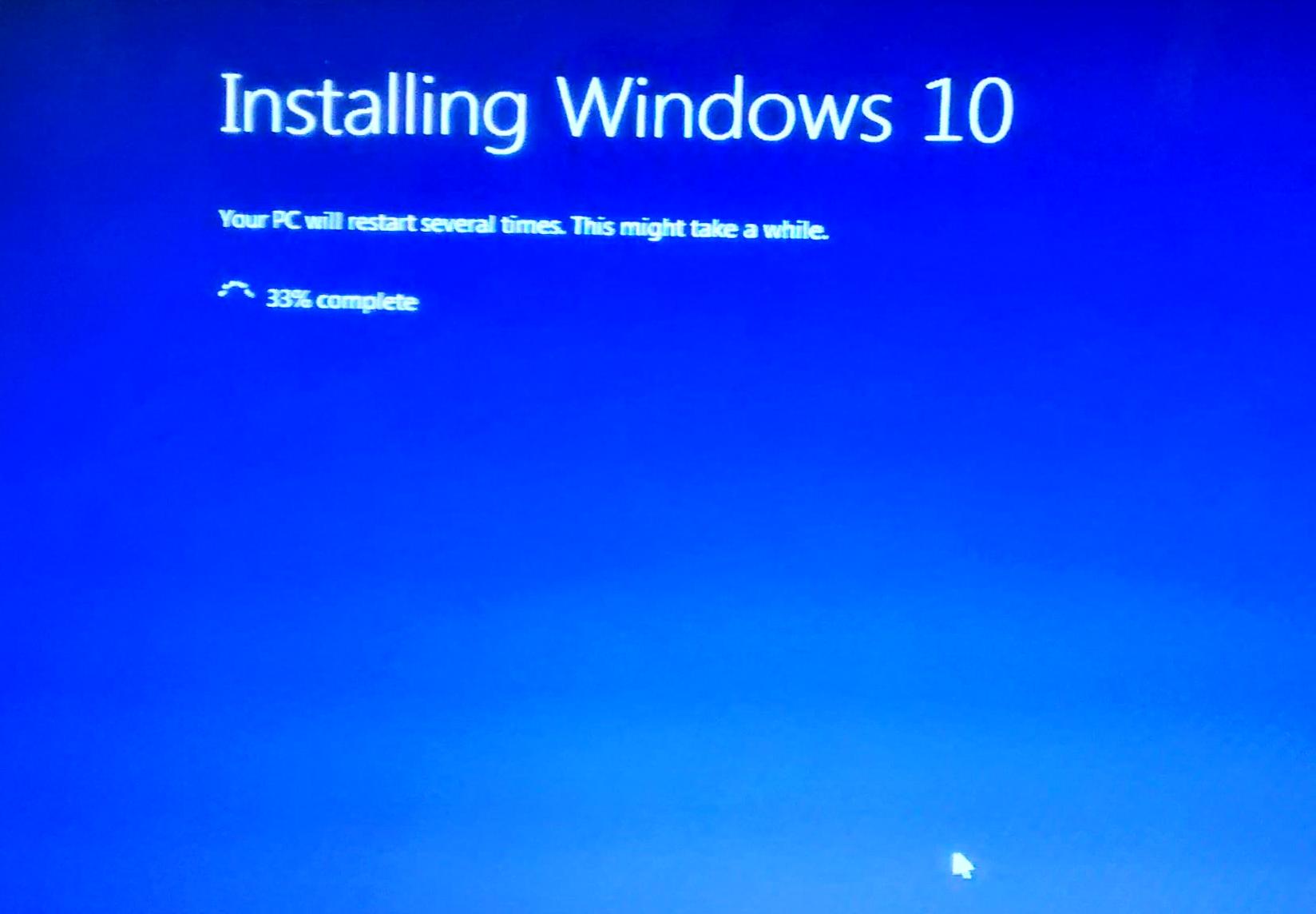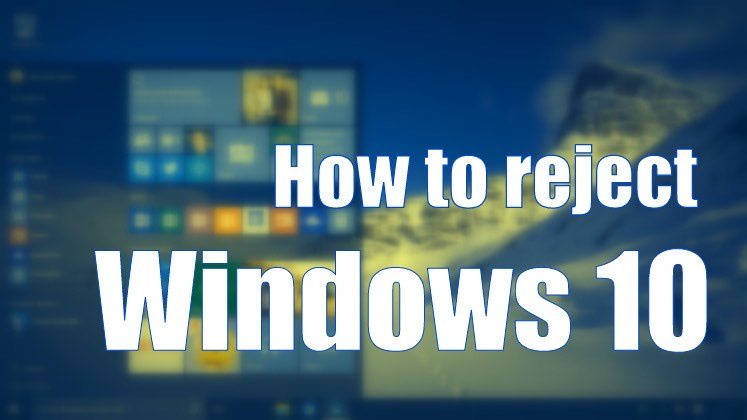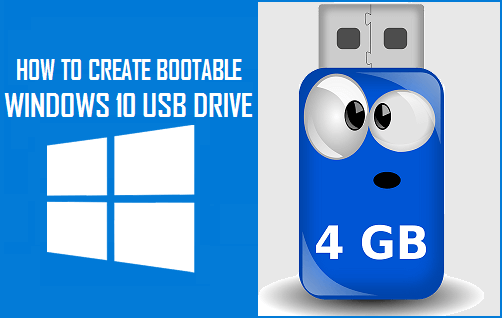Corre Byte: Después de la implementación de la actualización de Windows 10, Microsoft lanzó los archivos ISO de Windows 10. Si no desea pasar por el proceso de actualización regular, puede usar estas imágenes ISO de Windows 10 para actualizar su PC con Windows 7 y 8 original. Esta herramienta de creación de medios de Microsoft también se puede utilizar para crear medios de arranque para una instalación limpia de la actualización de Windows 10.
metroicrosoft ha lanzado su mejor sistema operativo hasta la fecha y fossBytes ha sido para Windows 10 para brindarle la información más reciente. Los usuarios que se inscribieron para una actualización gratuita de Windows 10 recibirán actualizaciones de Windows 10 con Windows Insiders. Si no tiene ganas de esperar en la fila, ha venido al lugar correcto en el momento correcto. Microsoft ha lanzado archivos ISO de Windows 10 que se pueden usar para realizar una instalación limpia o actualizar su Windows 7 original y Windows 8 a Windows 10.
Cómo instalar Windows 10 sin Windows Update ahora con la herramienta de Microsoft
Antes de que decida continuar con el proceso, hay algunas cosas que debe considerar. Como de costumbre, necesitará suficiente espacio en la unidad de su sistema y su PC debe tener una conexión a Internet activa para descargar los archivos ISO.
Notar: Su PC debería estar funcionando bien y tener activado Windows 7 o Windows 8. Esta herramienta de creación de medios también funcionará si está ejecutando una versión previa anterior de Windows 10 Preview que se ha actualizado desde Windows 7 u 8.
Una vez que haya confirmado todos los requisitos, es hora de instalar Windows 10 en su PC. Ir Sitio web de Microsoft para descargar Media Creation Tool y seleccionar la versión apropiada de 32 bits o 64 bits. Puede descargarlo directamente desde los enlaces a continuación.
Herramienta de descarga de Windows 10 de 32 bits
Herramienta de descarga de Windows 10 de 64 bits
¿Cómo instalar Windows 10 sin Windows Update?
Después de descargar la herramienta de creación de medios de Windows 10, busque el archivo en su PC y haga clic en él para iniciar la instalación. Después de unos segundos, aparecerá una nueva ventana como se muestra a continuación. Él pregunta: «¿Qué quieres hacer? »Entre las dos opciones que se ofrecen, debe seleccionar la opción» Actualizar este PC ahora «y hacer clic en» Siguiente «.
Tenga en cuenta que su PC se reiniciará varias veces durante la instalación. Es común, no hay nada de qué preocuparse.
La otra opción para «Crear medios de instalación para otra PC» es para Cree una memoria USB de arranque o un DVD de arranque para realizar una nueva instalación en su PC ya actualizada.
Después de elegir la primera opción, aparecerá una nueva ventana que indicará que se está descargando su copia de Windows 10. Después de esperar unos minutos, comenzará la descarga y notará que la barra de progreso aumenta lentamente. Incluso puede minimizar la ventana de esta aplicación y realizar otros trabajos. El proceso de instalación continuará en segundo plano.
Una vez que se complete el proceso de descarga, verá la siguiente ventana que le muestra el mensaje de que se está creando su medio de instalación de Windows 10. Nuevamente, puede minimizar esta ventana para continuar con su trabajo en segundo plano. Al actualizar Windows 10, asegúrese de que su PC esté conectada a la alimentación.
Cuando la herramienta de Microsoft haya terminado de crear los medios de instalación de Windows 10, verá una nueva ventana pequeña en su PC que indica que la configuración está preparando su PC para instalar Windows 10. Este proceso llevará algún tiempo.
El siguiente paso es el paso «Obtener actualizaciones», donde su PC descargará las actualizaciones que necesita para continuar con la configuración.
Ahora la configuración de Windows 10 confirma que su PC tiene suficiente espacio para la instalación. Sólo toma un momento. Si la configuración detecta que su PC no tiene suficiente memoria, la configuración se cancela.
Una vez que se completa el proceso de verificación de almacenamiento, se completan todos los requisitos previos y los exámenes. Su configuración de Windows 10 ahora está lista para continuar. Verá un mensaje que indica que esta actualización de Windows 10 conservará sus archivos y aplicaciones, y también puede elegir qué dejar y qué llevarse.
Haga clic en «Instalar» para continuar con la actualización de Windows 10 y su PC se reiniciará.
Después de reiniciar, la configuración continuará y el proceso de instalación continuará.
Su PC se reiniciará y verá el mensaje «Actualizando Windows». Consta de tres pasos: copiar archivos, instalar funciones y controladores, configurar los ajustes.
Este es el último paso para actualizar Windows 10 y su PC se reiniciará varias veces durante el proceso.
¿Qué más? Bien, todo está hecho.