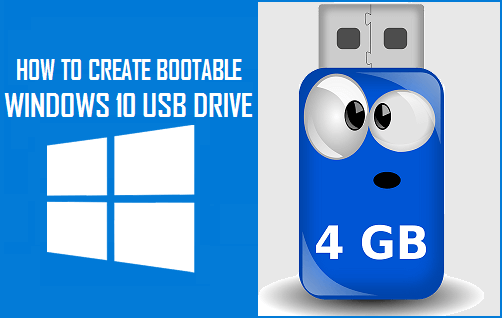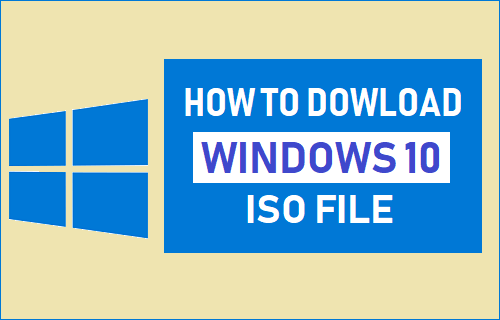Windows 10 está disponible en versiones de 32 y 64 bits. A continuación encontrará la diferencia entre las dos versiones y los pasos para actualizar de 32 bits a 64 bits de Windows 10.
Actualización De 32 bits a 64 bits de Windows 10
Si ejecuta la versión de 32 bits de Windows 10 en su equipo, puede actualizar a Windows 10 de 64 bits con su licencia de Windows 10 existente.
Aunque no obtendrá ninguna característica adicional al actualizar de 32 bits a 64 bits de Windows 10, sin duda notará una diferencia en el rendimiento.
La versión de 64 bits de Windows 10 puede manejar hasta 2 TB de RAM, lo que le permite ejecutar varias aplicaciones al mismo tiempo.
En comparación, la versión de 32 bits sólo puede manejar hasta 3,75 GB de RAM y no permite ejecutar aplicaciones de juegos de 64 bits en el equipo.
Cómo comprobar si el equipo admite la versión de 64 bits de Windows 10
Antes de continuar con los pasos para actualizar de Windows 10 de 32 bits a Windows 10 de 64 bits, debe asegurarse de que el procesador del equipo es capaz de admitir programas de 64 bits.
1. Haga clic en el botón Inicio> Icono Configuración.
2. En la pantalla Configuración, haga clic en la ficha Sistema.
3. En la siguiente pantalla, haga clic en Acerca de en el panel izquierdo. En el panel derecho, desplácese hacia abajo y compruebe la entrada Tipo de sistema en la sección «Especificaciones del dispositivo».
Su dispositivo es compatible con programas de 64 bits si la entrada junto a «Tipo de sistema» indica procesador basado en X64.
Si dice procesador basado en x86, el equipo no es adecuado para actualizar a Windows 10 de 64 bits.
A continuación, compruebe la entrada RAM instalada para asegurarse de que el equipo tiene suficiente RAM para ejecutar programas de 64 bits.
Aunque el requisito mínimo para actualizar a la versión de 64 bits es de 2 GB de RAM, Windows 10 de 64 bits es más adecuado si el equipo tiene una gran capacidad de RAM (más de 4 GB de RAM).
Verificar la compatibilidad de los controladores
Si su equipo sólo tiene unos pocos años, ya debería tener los controladores de 64 bits necesarios.
Sin embargo, sigue siendo una buena idea asegurarse de que los controladores para los gráficos y las tarjetas de sonido de su ordenador sean compatibles con la versión de 64 bits.
Puede hacerlo visitando el sitio web del fabricante del dispositivo para ver si puede encontrar controladores de versión de 64 bits.
Pasos para actualizar de la versión de 32 bits a la versión de 64 bits de Windows 10
Realmente no hay una forma fácil de actualizar el equipo de 32 bits a una versión de 64 bits de Windows 10.
La única forma de que la versión de 64 bits de Windows 10 se ejecute en el equipo es realizando una instalación limpia de Windows 10 en el equipo.
Esto significa que debe volver a formatear el disco duro, instalar la versión de 64 bits y volver a instalar todos los programas y archivos que tenía en el equipo.
Por lo tanto, el proceso de actualización de Windows 10 de 32 bits a 64 bits se puede dividir en los siguientes 4 pasos.
- Hacer una copia de seguridad de los archivos en su ordenador
- Crear una unidad de instalación USB de Windows 10
- Instale Windows 10 de 64 bits en el equipo mediante la unidad de instalación USB de Windows 10.
- Instalar actualizaciones en el equipo
1. Copia de seguridad de archivos en su ordenador
La instalación limpia de Windows 10 de 64 bits va a eliminar todos los archivos y programas ubicados en el disco duro de su ordenador.
Por lo tanto, es importante que realice una copia de seguridad del equipo en una unidad externa siguiendo los pasos que se indican en esta guía – Cómo realizar una copia de seguridad del equipo con Windows 10
2. Crear una unidad de instalación USB de Windows 10
En primer lugar, asegúrese de que tiene una unidad USB vacía de 8 GB de capacidad y siga los pasos que se indican a continuación para crear una unidad de instalación USB de Windows 10.
1. Conecte la unidad USB (8 GB) al puerto USB de su ordenador.
2. A continuación, descargue Windows 10 Media Creation Tool en el equipo desde el sitio web de Microsoft.
3. Una vez descargado el archivo MediaCreationTool.exe en su ordenador, haga clic con el botón derecho en el archivo y seleccione la opción Ejecutar como administrador en el menú contextual.
Nota: puede hacer doble clic en el archivo en caso de que ya haya iniciado sesión en la cuenta de administrador.
4. Cuando se le solicite, introduzca su contraseña de administrador.
5. En la siguiente pantalla, seleccione Crear medio de instalación para otro PC y haga clic en Siguiente.
6. En la siguiente pantalla, desactive Usar opciones recomendadas para este PC, seleccione Idioma, Edición de Windows 10 y la Arquitectura de su ordenador y haga clic en Siguiente.
7. En la siguiente pantalla, seleccione Unidad flash USB como destino de descarga de Media Creation Tool y haga clic en Siguiente.
8. A continuación, seleccione la unidad extraíble donde desea descargar la herramienta de creación de medios y haga clic en Siguiente.
Espere a que se cree la unidad de instalación de Windows 10 y cierre la Herramienta de creación multimedia una vez finalizado el proceso.
3. Instalar la versión de 64 bits de Windows 10 en el equipo
El último paso es instalar la versión de 64 bits de Windows 10 en el equipo mediante la unidad de instalación USB de Windows 10 que acabamos de crear.
En primer lugar, asegúrese de que el equipo no está conectado a ninguna unidad externa y siga los pasos que se indican a continuación para instalar la versión de 64 bits de Windows 10 en el equipo.
1. Inserte la unidad de instalación USB de Windows 10 en el puerto USB del equipo y reinicie el equipo.
2. Su computadora debe comenzar con el logotipo de Windows (Vea la imagen de abajo).
Nota: En caso de que su ordenador no se inicie con el Logotipo de Windows, tendrá que cambiar la secuencia de arranque en su ordenador para que se inicie desde una unidad USB.
3. En la pantalla de configuración de Windows, seleccione Language, Time & CurrencyFormat, Keyboard Layout y haga clic en Next.
4. En la siguiente pantalla, haga clic en la opción Instalar ahora (Vea la imagen de abajo).
5. Omita la opción, en caso de que se le pida que introduzca su clave de producto de Windows.
6. Acepte el Contrato de licencia y haga clic en Siguiente.
7. En la siguiente pantalla, haga clic en Personalizar: Opción de instalar sólo Windows (avanzada).
8. En la siguiente pantalla, seleccione la unidad donde desea instalar la versión de 64 bits de Windows 10 y haga clic en Siguiente.
9. Siga el siguiente conjunto de instrucciones en pantalla para completar la instalación de Windows 10 de 64 bits en el equipo.
4. Instalar actualizaciones en el equipo
Una vez finalizada la instalación de Windows 10, asegúrese de descargar manualmente las actualizaciones y los controladores del equipo siguiendo los pasos que se indican a continuación.
1. Haga clic en el botón Inicio> Icono Configuración.
2. En la pantalla Configuración, haga clic en Actualización y seguridad.
3. En la siguiente pantalla, haga clic en Windows Update en el menú lateral y haga clic en el botón Buscar actualizaciones (Vea la imagen de abajo).
4. Espere a que Windows 10 compruebe si hay actualizaciones y controladores disponibles.
Si algunos de los controladores no están disponibles a través de Windows Update, consulte el sitio web del fabricante del equipo para descargar e instalar los controladores de 64 bits disponibles en el equipo.
Ventajas de la versión de 64 bits de Windows 10
En cuanto a las características, no hay prácticamente ninguna diferencia entre las versiones de 32 bits y 64 bits de Windows 10.
Sin embargo, el Windows 10 de 64 bits debería ofrecer beneficios de productividad, ya que le permite abrir varias pestañas del navegador y ejecutar varios programas al mismo tiempo.
Además, la versión de 64 bits permite ejecutar aplicaciones de juegos y programas diseñados para ejecutarse en sistemas de 64 bits.
En comparación, Windows 10 de 32 bits sólo puede hacer uso de 3,75 GB de RAM, lo que limita el número de aplicaciones simultáneas que se pueden ejecutar en el equipo.