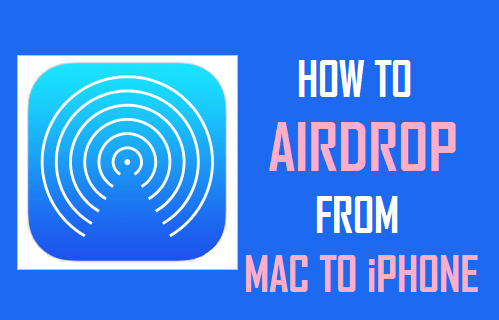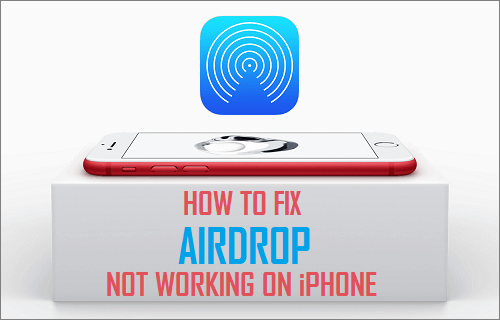AirDrop es una función muy útil que facilita la transferencia de fotos, archivos y otros datos entre dispositivos compatibles con AirDrop. A continuación encontrará los pasos para AirDrop desde iPhone a Mac.
AirDrop de iPhone a Mac
El procedimiento para configurar tu Mac y tu iPhone para que utilicen la función AirDrop incluye los siguientes pasos.
- Habilitar WiFi y Bluetooth en iPhone y Mac
- Configurar el iPhone para utilizar AirDrop
- Configurar el Mac para utilizar AirDrop
Habilitar WiFi/Bluetooth en iPhone y Mac
AirDrop utiliza la tecnología Bluetooth para identificar los dispositivos cercanos y WiFi para transferir datos de forma inalámbrica entre los dispositivos de Apple. Por lo tanto, sigue los pasos que se indican a continuación para habilitar tanto WiFi como Bluetooth en tu iPhone y Mac.
1. Abra el Centro de control de su iPhone pasando el dedo por la pantalla de su iPhone. En el Centro de control, pulse sobre los iconos WiFi y Bluetooth para habilitarlos (Véase la imagen de abajo)
2. Ahora, haga clic en el icono del Finder de su Mac.
3. A continuación, haz clic en la opción Ir de la barra de menú superior de tu Mac y, a continuación, haz clic en AirDrop en el menú desplegable que aparece (consulta la imagen siguiente).
4. En la siguiente pantalla, haga clic en Activar WiFi y botón Bluetooth
En caso de que WiFi ya esté habilitado en tu Mac, verás el botón Activar Bluetooth. Del mismo modo, en caso de que Bluetooth esté activado en tu Mac, verás el botón Activar WiFi.
En caso de que tanto WiFi como Bluetooth hayan sido habilitados en tu Mac, no verás los botones Activar WiFi o Activar Bluetooth.
Configurar el iPhone para utilizar AirDrop
Después de habilitar las redes WiFi y Bluetooth en tu iPhone y Mac, sigue los pasos que se indican a continuación para configurar tu iPhone para que reciba datos de Mac mediante la función AirDrop.
1. En su iPhone, deslícese hacia arriba desde la parte inferior de la pantalla para abrir el Centro de control.
2. En la pantalla Centro de control, pulse y mantenga pulsado el widget Redes para ampliarlo.
3. En el Widget de redes ampliado, pulse sobre el icono AirDrop.
4. En el siguiente menú, pulse sobre Todo el mundo (véase la imagen de abajo).
Relacionado: Cómo reparar AirDrop que no funciona en el iPhone
Configurar el Mac para utilizar AirDrop
Siga los pasos que se indican a continuación para configurar el Mac para que transfiera datos a su iPhone mediante la función AirDrop
1. Haz clic en el icono del Finder que se encuentra en el Dock de tu Mac.
2. A continuación, haga clic en la opción Ir de la barra de menú superior y, a continuación, haga clic en AirDrop en el menú que aparece (véase la imagen de abajo).
3. En la pantalla de AirDrop, debería poder ver su iPhone, iPad o iPod en la lista (Vea la imagen de abajo)
Nota: En caso de que su dispositivo no aparezca en la lista, intente desbloquear su iPhone y vea si aparece ahora.
Relacionado: Cómo reparar el AirDrop que no funciona en Mac
AirDrop de iPhone a Mac
La función AirDrop está incorporada y está disponible en muchas aplicaciones populares como Photos. Esto hace que sea muy fácil transferir fotos y otros datos de iPhone a Mac usando la función AirDrop.
1. Abra la aplicación Fotos en su iPhone (de forma similar, puede utilizar cualquier otra aplicación que contenga los datos que desee para AirDrop desde iPhone a Mac)
2. Una vez abierta la aplicación, seleccione la Foto o las Fotos que desee AirDrop desde iPhone a Mac.
3. Después de seleccionar las fotos, pulse sobre el icono Compartir situado en la esquina inferior izquierda de la aplicación Fotos (Ver imagen de abajo).
4. Después de tocar el icono Compartir, espera a que tu Mac aparezca en la sección AirDrop (puede tardar entre 5 y 10 segundos)
5. Después de que el Mac aparezca en la sección AirDrop, pulse sobre su Mac para AirDrop la foto
Eso es todo! verás que la foto seleccionada ha sido transferida a Mac.
Relacionado
- Cómo transferir fotos de iPhone a Mac utilizando Image Capture
- Cómo copiar de Mac a iPhone utilizando el Portapapeles Universal