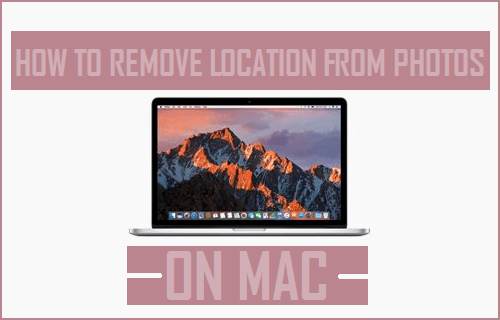La aplicación Notes App on Mac te permite hacer que tus notas sean más útiles e informativas añadiendo fotos, vídeos y otros archivos adjuntos. De hecho, existen varias formas de añadir fotos y vídeos a las notas en Mac.
Añadir fotos a Notes on Mac
La aplicación Notes App es muy popular entre los usuarios de Mac e iPhone debido a su simplicidad, portabilidad entre dispositivos, funciones de colaboración y su capacidad para proteger la información con una contraseña.
Por ejemplo, puedes crear rápidamente una lista de tareas con la aplicación Notes de tu Mac y acceder a ella en cualquier momento desde tu iPhone o iPad.Del mismo modo, la aplicación Notes App puede utilizarse para almacenar material de referencia y todo tipo de información útil.
Como usted estará de acuerdo, agregar Imágenes y Vídeos a las Notas puede mejorar la calidad de la información de sus Notas y hacerlas más útiles.
Agregar foto a notas mediante la opción Agregar foto
La aplicación Notas tiene un icono Añadir foto que facilita la navegación por las fotos en la aplicación Fotos de tu Mac y las añade a cualquiera de tus notas.
1. Abra la aplicación Notes App en su Mac.
2. A continuación, abra una Nota existente o inicie una Nota nueva haciendo clic en el icono Nueva Nota (Vea la imagen de abajo).
3. Una vez abierta la nota nueva o existente, haga clic en el icono Añadir foto en la barra de menú superior.
4. Si hace clic en el icono Añadir fotos, accederá a la aplicación Fotos de su Mac.
5. Busque la foto que desea agregar a esta nota y simplemente arrástrela a la nota abierta.
Agregar fotos a una nueva nota utilizando el comando Compartir
Supongamos que estás navegando por la web y te encuentras con una imagen que quieres guardar con una Nota en tu Mac. En tal caso, puede utilizar la opción Compartir para agregar fotos a una nota en Mac.
1. Haga clic con el botón derecho del ratón en la foto que ha encontrado mientras navegaba por la Web.
2. En el menú que aparece, pase el ratón por encima de la opción Compartir y haga clic en Notas en el menú lateral.
3. En la siguiente pantalla, puede agregar Comentarios sobre la Imagen y hacer clic en Guardar.
De esta forma, podrás guardar fácilmente las fotos que encuentres mientras navegas por Internet en una nota de tu Mac.
Agregar fotos a una nota existente en Mac usando el comando Compartir
Sigue los pasos que se indican a continuación para añadir fotos a una nota existente en tu Mac.
1. Abra Notes App en su Mac
2. A continuación, abra una Nota existente a la que desee agregar fotos.
3. En caso de que la nota esté bloqueada, primero tendrá que desbloquear la nota introduciendo su contraseña de nota.
4. Una vez que la Nota esté desbloqueada y abierta, visite el sitio web donde se encuentra la foto que desea agregar a su Nota existente.
5. Una vez que encuentre la foto, haga clic con el botón derecho del ratón en la foto, pase el ratón por encima de la opción Compartir y, a continuación, haga clic en Notas en el menú lateral (consulte la imagen de abajo).

7. En el menú desplegable, haga clic en la Nota existente a la que desea agregar la foto y, a continuación, haga clic en el botón Guardar (consulte la imagen siguiente).
Antes de hacer clic en el botón Guardar, también puede añadir sus comentarios sobre la imagen, que se guardarán debajo de la foto en notas.
Añadir fotos a la nota utilizando los comandos Copiar y Pegar
Quizás la forma más fácil de añadir fotos a las notas es utilizando los comandos de copiar y pegar.
1. Con su navegador web, visite el sitio web donde se encuentra la foto que desea agregar a las notas.
2. Una vez que encuentre la foto, haga clic con el botón derecho del ratón en la foto y, a continuación, haga clic en la opción Copiar imagen del menú que aparece (consulte la imagen siguiente).
Nota: También puede copiar Fotos desde el Escritorio o desde cualquier Carpeta de su Mac a Notas.
3. A continuación, abra la aplicación Notes App en su Mac
4. Abra una nota existente o inicie una nota nueva haciendo clic en el icono de una nota nueva (consulte la imagen siguiente).
5. A continuación, haga clic con el botón derecho del ratón en la Nota y elija la opción de pegar en el menú que aparece.
Nota: También puedes pulsar las teclas Comando + V del teclado de tu Mac para pegar la imagen en la Nota.