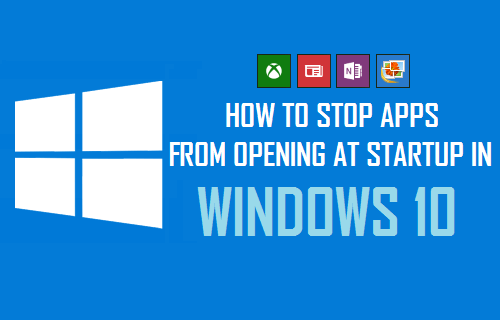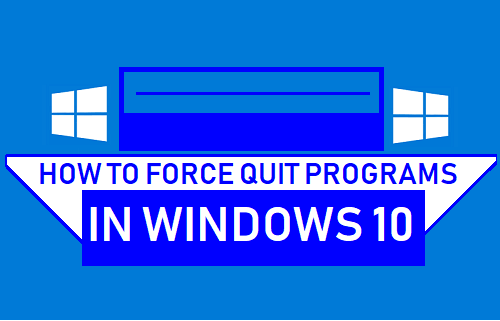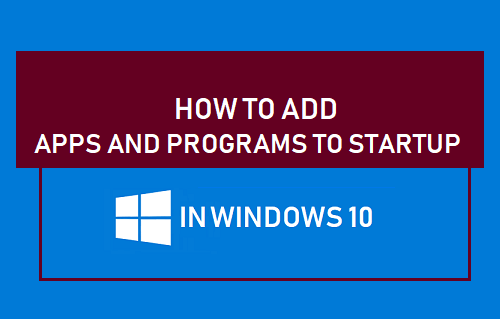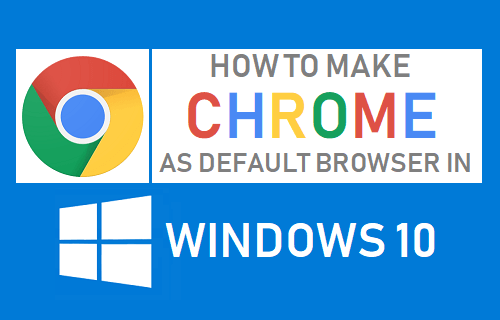Puede facilitar la apertura de los programas y aplicaciones que se utilizan con más frecuencia en el equipo fijándolos a la barra de tareas. A continuación se describen los pasos para anclar programas y aplicaciones a la barra de tareas en Windows 10.
Fijar programas y aplicaciones en la barra de tareas de Windows 10
Muchos de nosotros tenemos nuestro propio programa de uso frecuente como Word, Excel que usamos a diario y aplicaciones favoritas como Netflix o Skype.
En lugar de abrir Apps desde el menú de inicio (que implica la búsqueda de Apps), es posible iniciar Apps simplemente haciendo clic en el icono Apps de la barra de tareas.
Para poder lanzar Apps haciendo clic en los iconos de Apps, tendrás que anclar primero en la barra de tareas las Apps y Programas que utilices con más frecuencia.
A continuación encontrará dos métodos diferentes para anclar aplicaciones y programas a la barra de tareas en Windows 10.
1. Fije los programas y aplicaciones abiertos en la barra de tareas de Windows 10
Cuando una aplicación o programa está abierto, podrá ver su icono en la barra de tareas y el icono de la aplicación desaparece de la barra de tareas al salir del programa.
1. Abra el programa o aplicación que desea anclar a la barra de tareas y verá su icono en la barra de tareas.
2. Haga clic con el botón derecho en el icono Programa o Aplicación y haga clic en la opción Anclar a la barra de tareas.
Ahora encontrará este icono de la aplicación anclado en la barra de tareas (incluso después de salir del programa) y podrá iniciar la aplicación simplemente haciendo clic en el icono de la aplicación en la barra de tareas.
2. Anclar programas y aplicaciones a la barra de tareas en Windows 10 Uso del menú Inicio
En lugar de abrir la aplicación o programa, es posible anclar las aplicaciones a la barra de tareas desde el menú de inicio.
1. Haga clic en el botón Inicio y desplácese hacia arriba o hacia abajo hasta la aplicación o programa que desea anclar a la barra de tareas.
2. Haga clic con el botón derecho en el Programa o la Aplicación> haga clic en Más y luego haga clic en la opción Pin to Start en el menú contextual.
La aplicación aparecerá en la barra de tareas de su ordenador, lo que le facilitará la apertura de la aplicación haciendo clic en el icono de la misma.