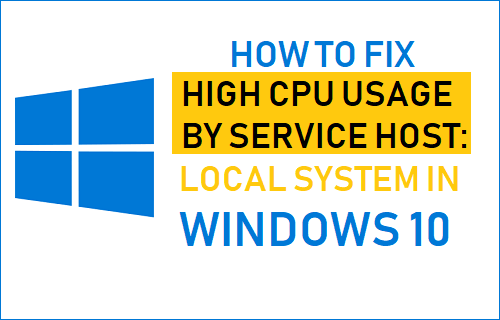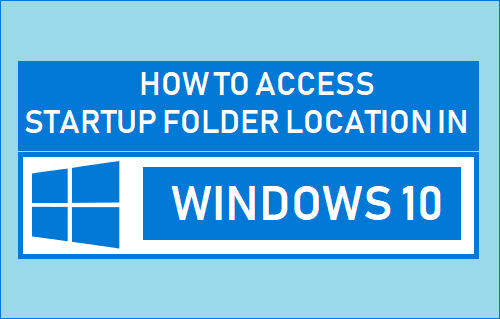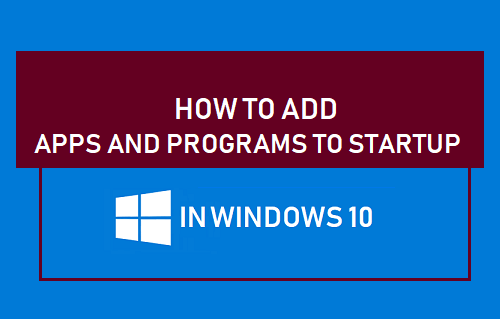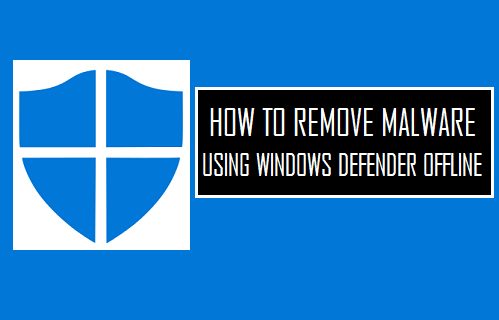Algunos usuarios siguen informando de un alto uso de la CPU mediante un proceso llamado «Windows Shell Experience Host» en sus ordenadores. Este artículo echa un vistazo a lo que es «Windows Shell Experience Host» y los pasos para arreglar el Alto Uso de la CPU por parte de Windows Shell Experience Host en Windows 10.
Qué es Windows Shell Experience Host
Windows Shell Experience Host es más o menos una parte del sistema operativo Windows y no un virus o un programa de malware.
La tarea principal de Windows Shell Experience Host es manejar los elementos gráficos o la parte de visualización de las aplicaciones universales en su ordenador.
Por ejemplo, la interfaz gráfica del menú Inicio, la barra de tareas, los visuales del área de notificación (reloj, calendario, etc.) y el cambio del fondo de escritorio son gestionados por Windows Shell Experience Host.
Alto uso de la CPU por parte de Windows Shell Experience Host en Windows 10
En casos normales, Windows Shell Experience Host sólo debería consumir entre un 5 y un 7% de CPU, siempre que los elementos gráficos entren en juego en su ordenador y debería volver a cero rápidamente.
Sin embargo, si observa que el proceso consume regularmente una gran cantidad de CPU (25% a 35%) y memoria en el administrador de tareas del equipo, es necesario solucionar el problema.
El primer paso para solucionar este problema es asegurarse de que el equipo esté actualizado a la última versión del sistema operativo Windows disponible para el equipo.
Haga clic en el botón Inicio> Icono Configuración y en la pantalla Configuración, haga clic en Actualización y Seguridad.
En la siguiente pantalla, haga clic en Windows Update en el menú lateral y luego haga clic en el botón Buscar actualizaciones en el panel derecho.
Permita que el equipo compruebe si hay actualizaciones e instale las actualizaciones en el equipo (en caso de que estén disponibles).
Si esto no ayuda, puede probar otros métodos para solucionar el problema del uso de CPU de alto rendimiento de Windows Shell Experience Host en Windows 10, como se indica a continuación
1. Cambiar el fondo de escritorio
La razón más común para el alto uso de la CPU por parte de Windows Shell Experience Host en Windows 10 es el fondo de la presentación de diapositivas y muchos usuarios han informado de que han solucionado el problema cambiando a color sólido o fondo de imagen.
Haga clic en el botón Inicio y luego en el icono Configuración.
En la pantalla Configuración, haga clic en Personalización.
En la siguiente pantalla, haga clic en Fondo en el menú lateral y utilice la flecha hacia abajo en el panel derecho para cambiar el tipo de fondo a Imagen o Color sólido.
Reinicie el equipo y compruebe si el problema de uso de CPU de Windows Shell Experience Host ya está solucionado en el equipo.
2. Desactivar el cambio automático de color de fondo
La siguiente solución es desactivar la opción de cambiar automáticamente el color de fondo en su ordenador.
Haga clic en el botón Inicio> Icono de configuración. En la pantalla Configuración, haga clic en Personalización.
En la pantalla de Personalización, haz clic en Colores en el menú lateral y desactiva la opción de Elegir automáticamente un color de acento de mi fondo desmarcando la opción.
3. Reducir los efectos de transparencia
Dado que Windows Shell Experience Host también es responsable de los efectos de transparencia para el menú Inicio, la barra de tareas, el Centro de actividades y otros menús, deshabilitar los efectos de transparencia puede ayudar a solucionar este problema.
Haga clic en el botón Inicio> Icono Configuración> Personalización. En la siguiente pantalla, haga clic en Colores en el menú lateral y desactive la opción de Efectos de transparencia ubicada en Más opciones.
4. Ejecutar el comando SFC
Por último, puede Ejecutar el comando SFC para descartar la posibilidad de que un alto uso de la CPU sea causado por archivos de sistema dañados o eliminados en su ordenador.
Haga clic con el botón derecho en el botón Inicio y luego haga clic en Símbolo del sistema (Admin) en el menú que aparece.
En la ventana del símbolo del sistema, escriba sfc /scannow y pulse la tecla Intro en el teclado de su ordenador.
Una vez que el comando SFC esté completo, reinicie su computadora y esto debería reemplazar todos los archivos dañados.