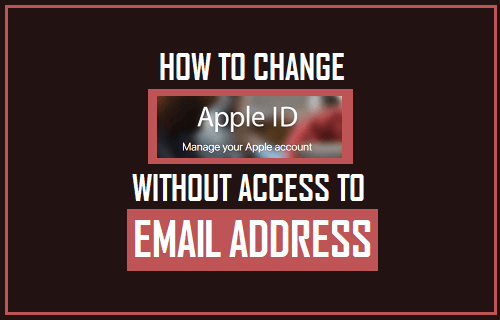Es posible cambiar tu ID de Apple de Gmail.com o Outlook.com a la dirección de correo electrónico iCloud.com. Si esto es algo que querías hacer, a continuación encontrarás los pasos para cambiar el ID de Apple por una dirección de correo electrónico iCloud.
Cambiar el ID de Apple a la dirección de correo electrónico de iCloud
Anteriormente, sólo era posible cambiar la dirección de correo electrónico del ID de Apple de una cuenta de correo electrónico de un tercero a otra, pero no a una dirección de correo electrónico de iCloud.com.
Sin embargo, ahora Apple te permite cambiar el ID de Apple de cualquier servicio de terceros como Gmail, Outlook, Hotmail o Yahoo a una dirección de correo electrónico icloud.com.
Antes de seguir adelante con los pasos para cambiar el ID de Apple a la dirección de correo electrónico de iCloud, debes tener en cuenta que este cambio es permanente y que no podrás volver a utilizar una dirección de correo electrónico de terceros como ID de Apple.
Por ejemplo, si cambias el ID de Apple de «someone@gmail.com» a «someone@icloud.com», no podrás volver a someone@gmail.com o «someone@outlook.com».
1. Cambiar el ID de Apple a la dirección de correo electrónico de iCloud en iPhone o iPad
Sigue los pasos que se indican a continuación para cambiar el ID de Apple a la dirección de correo electrónico de iCloud en tu iPhone o iPad.
1.1. Abra Configuración> En la pantalla Configuración, pulse sobre su Nombre.
1.2. En la siguiente pantalla, pulse sobre Nombre, Números de teléfono, Correo electrónico.
1.3. Cuando se te solicite, introduce tu contraseña de ID de Apple y haz clic en Aceptar.
1.4. En la siguiente pantalla, pulse sobre el botón Editar.
1.5. A continuación, pulse sobre el pequeño círculo rojo situado junto a la dirección de correo electrónico de su ID de Apple y, a continuación, pulse sobre el botón Eliminar que aparece (consulte la imagen de abajo).
1.6. A continuación, aparecerá la ventana emergente «Elegir otra dirección para utilizarla como ID de Apple», pulse sobre Continuar.
1.7. Es posible que se le pida que confirme su identidad respondiendo a 2 preguntas de seguridad.
1.8. En la siguiente pantalla, introduzca la dirección de correo electrónico de iCloud.com que desea utilizar como ID de Apple y pulse Siguiente.
1.9. Siga las siguientes instrucciones para completar este proceso
De esta forma, puedes cambiar tu ID de Apple actual de Gmail, Outlook o cualquier otra dirección de correo electrónico proporcionada por terceros a la dirección de correo electrónico iCloud.com de Apple.
2. Cambiar el ID de Apple a la dirección de correo electrónico de iCloud mediante Mac o PC
Sigue los pasos que se indican a continuación para cambiar el ID de Apple a la dirección de correo electrónico de iCloud con tu Mac o PC
2.1. Abra Safari, Chrome o cualquier otro navegador en su Mac o PC y visite appleid.appleid.com
2.2. A continuación, inicia sesión en tu cuenta de Apple utilizando tu dirección de correo electrónico y contraseña de ID de Apple actuales.
2.3. Una vez que haya iniciado sesión, haga clic en la opción Editar ubicada en la esquina superior derecha de la sección Cuenta.
2.4. En la siguiente pantalla, haz clic en la opción Cambiar ID de Apple…..
5. En la ventana emergente, introduce la nueva dirección de correo electrónico de iCloud.com que quieras utilizar como tu nuevo ID de Apple y haz clic en el botón Continuar.
Relacionado
- Cómo quitar el ID de Apple de iPhone y iPad
- Cómo corregir las ventanas emergentes de verificación de ID de Apple repetidas en el iPhone