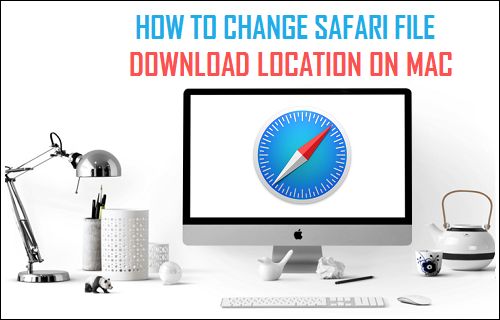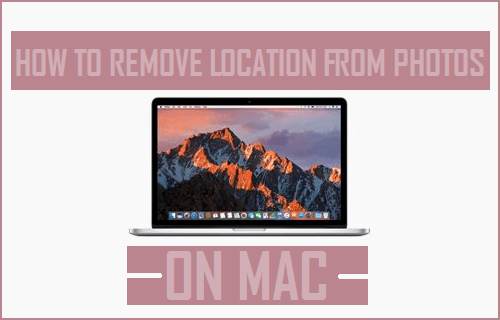Como habrás notado, las capturas de pantalla que haces en Mac se guardan en el escritorio. Una buena manera de evitar la posibilidad de que tu escritorio se llene de capturas de pantalla es cambiar la ubicación predeterminada de las capturas de pantalla en Mac.
Ubicación predeterminada de la captura de pantalla en Mac
Cada vez que tomas una captura de pantalla en Mac usando Comando + Mayúsculas + 3 o Comando + Mayúsculas + 4 teclas, las capturas de pantalla terminan siendo guardadas en el escritorio de tu Mac.
Mantener el escritorio como la ubicación predeterminada de la captura de pantalla en Mac te facilita encontrar la captura de pantalla, en caso de que acabes de hacer una captura de pantalla.
Sin embargo, esta configuración predeterminada tiene el potencial de saturar el escritorio y también puede hacer que sea difícil encontrar la captura de pantalla correcta, en caso de que el escritorio de tu Mac ya esté lleno de capturas de pantalla tomadas previamente.
Por lo tanto, a continuación le ofrecemos los pasos para cambiar la ubicación de la captura de pantalla en Mac a una carpeta dedicada en su Mac o en cualquier otra ubicación de su elección.
Cambiar la ubicación predeterminada de la captura de pantalla en Mac a una carpeta dedicada
Sigue los pasos que se indican a continuación para cambiar la ubicación predeterminada de la captura de pantalla en Mac a una carpeta dedicada en tu Mac.
1. Primero cree una carpeta en el escritorio de su Mac para almacenar capturas de pantalla. En este caso hemos creado una carpeta llamada «Screenshots» y la hemos colocado en el escritorio de nuestro Mac.
2. Haga clic en el icono del Finder que se encuentra en la barra de tareas de su Mac (Vea la imagen de abajo).
3. En la ventana del Finder, primero haga clic en Aplicaciones en el menú lateral y luego desplácese hacia abajo y haga clic en la carpeta Utilidades (Vea la imagen de abajo)
4. En la Carpeta de Utilidades, haga clic en Terminal.app (Vea la imagen de abajo).
5. Una vez abierta la ventana de terminal, escriba por defecto write com.apple.screencapture location y no pulse la tecla enter todavía.
6. A continuación, introduzca un espacio después de «location» y arrastre la carpeta de capturas de pantalla a la ventana Terminal. Esto introducirá automáticamente la ruta del archivo de la carpeta (Ver imagen de abajo)
Si no puede arrastrar la carpeta a la ventana Terminal, simplemente introduzca la ruta Archivo de la carpeta Capturas de pantalla. Dado que la Carpeta de capturas de pantalla está en el escritorio, su ruta de archivo sería Usuarios/Nombre de usuario/Desktop/Screenshots.Una vez introducida la Ruta del archivo, pulse la tecla Intro en el teclado de su Mac.
7. Luego, escriba el comando: killall SystemUIServer y presione la tecla Enter una vez más.
Esto cambiará la ubicación predeterminada de la captura de pantalla en Mac a la Carpeta de capturas de pantalla, ubicada en el escritorio de tu Mac.
Volver a la ubicación predeterminada de la captura de pantalla en Mac
En cualquier momento puede volver a la configuración predeterminada de la ubicación de la captura de pantalla (Escritorio) siguiendo los pasos que se indican a continuación.
1. Haga clic en el icono del Finder que se encuentra en la barra de tareas de su Mac (Vea la imagen de abajo).
2. En la ventana del Finder, primero haga clic en Aplicaciones en el menú lateral y luego desplácese hacia abajo y haga clic en la carpeta Utilidades (Vea la imagen de abajo)
3. En la Carpeta de Utilidades, haga clic en Terminal.app (Vea la imagen de abajo).
4. En la ventana del terminal, escriba por defecto com.apple.screencapture location /Users/Your-Username/Desktop/ y pulse la tecla enter
.
Nota: En lugar de «Your-Username» escriba el nombre de usuario real de su cuenta de usuario en Mac.
5. A continuación, escriba killall SystemUIServer y pulse la tecla Enter en el teclado de su Mac
.
Esto te devolverá a la configuración predeterminada en Mac para las capturas de pantalla. Todas las capturas de pantalla que hagas en Mac se guardarán en el escritorio.