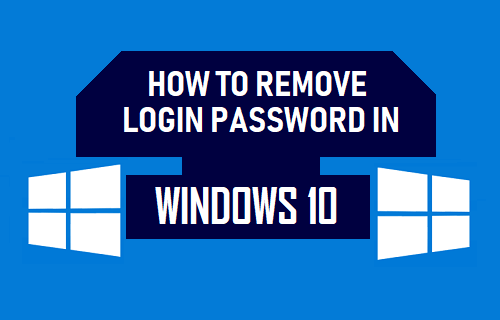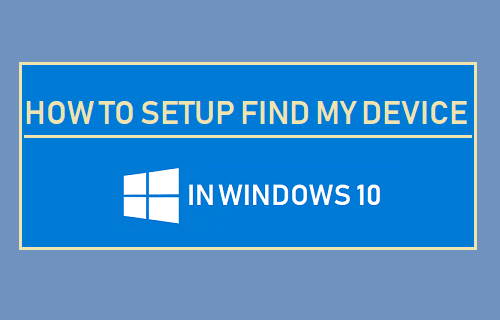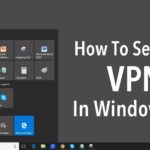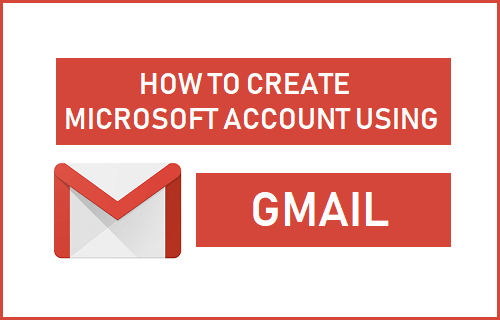Windows 10 le permite iniciar sesión en el equipo con una contraseña, un PIN, una imagen, una huella digital o un Face ID. A continuación encontrará los pasos para configurar la contraseña PIN en Windows 10.
Configurar contraseña PIN en Windows 10
Aunque el sistema de inicio de sesión con contraseña predeterminado es lo suficientemente bueno para la mayoría de los usuarios, es posible que desee configurar una contraseña PIN en Windows 10 para aprovechar las características de seguridad adicionales disponibles en Windows 10.
Las funciones de seguridad como el escáner de huellas dactilares, el lector de iris y Windows Hello sólo están disponibles con una contraseña PIN y no se pueden utilizar con una contraseña de inicio de sesión de Windows normal.
Nota: El PIN es una opción de inicio de sesión adicional en Windows 10, necesitará una cuenta de usuario local o de Microsoft existente para configurar la contraseña PIN en Windows 10.
Cómo configurar la contraseña PIN en Windows 10
Siga los pasos que se indican a continuación para configurar Pin Password en Windows 10
1. Haga clic en el botón Inicio y luego en el icono Configuración.
2. En la pantalla Configuración, haga clic en el icono Cuentas.
3. En la pantalla Cuentas, haga clic en Opciones de inicio de sesión en el panel izquierdo y haga clic en el botón Agregar ubicado en la sección PIN en el panel derecho.
4. Cuando se le solicite, introduzca su contraseña de inicio de sesión actual.
5. En la siguiente pantalla, introduzca el PIN que desee utilizar, confirme el PIN y haga clic en Aceptar para completar la configuración de la contraseña PIN.
Ahora que ha configurado correctamente un PIN en Windows 10, podrá iniciar sesión en el equipo con el PIN, en lugar de utilizar la contraseña de inicio de sesión.
Inicie sesión en Windows 10 con una contraseña PIN
Siga los pasos que se indican a continuación para iniciar sesión en su ordenador utilizando la contraseña PIN por primera vez.
1. Salir de su ordenador
2. Ahora verá la pantalla de inicio de sesión que le pedirá que introduzca el PIN.
Nota: Aún puede iniciar sesión en su ordenador utilizando su contraseña de inicio de sesión mediante las opciones de inicio de sesión.
Cómo cambiar o quitar la contraseña PIN en Windows 10
En cualquier momento puede cambiar su PIN o incluso quitarlo, en caso de que no le guste la idea de utilizar una contraseña PIN para iniciar sesión en su ordenador.
1. Haga clic en el botón Inicio> Configuración> Cuentas.
2. En la pantalla Cuentas, haga clic en Opciones de inicio de sesión en el panel izquierdo y encontrará las opciones para Cambiar o quitar la contraseña PIN en Windows 10.
3. En caso de que haga clic en la opción Eliminar, se le pedirá que confirme la eliminación del PIN. Haga clic en el botón Eliminar para eliminar la opción de inicio de sesión con contraseña PIN de su equipo.