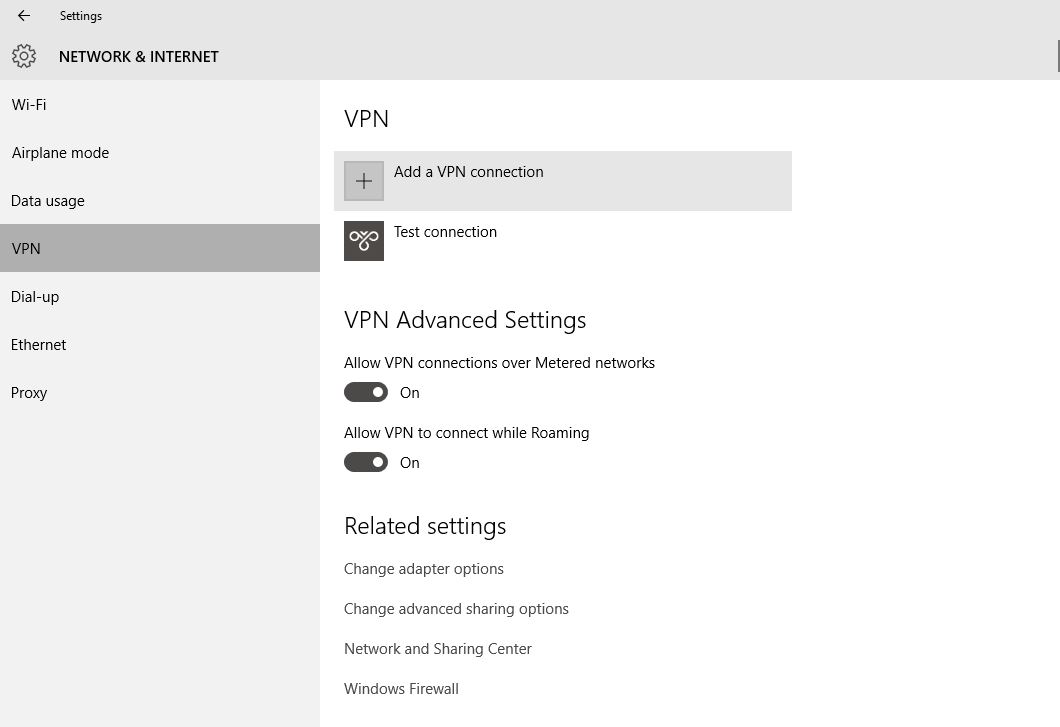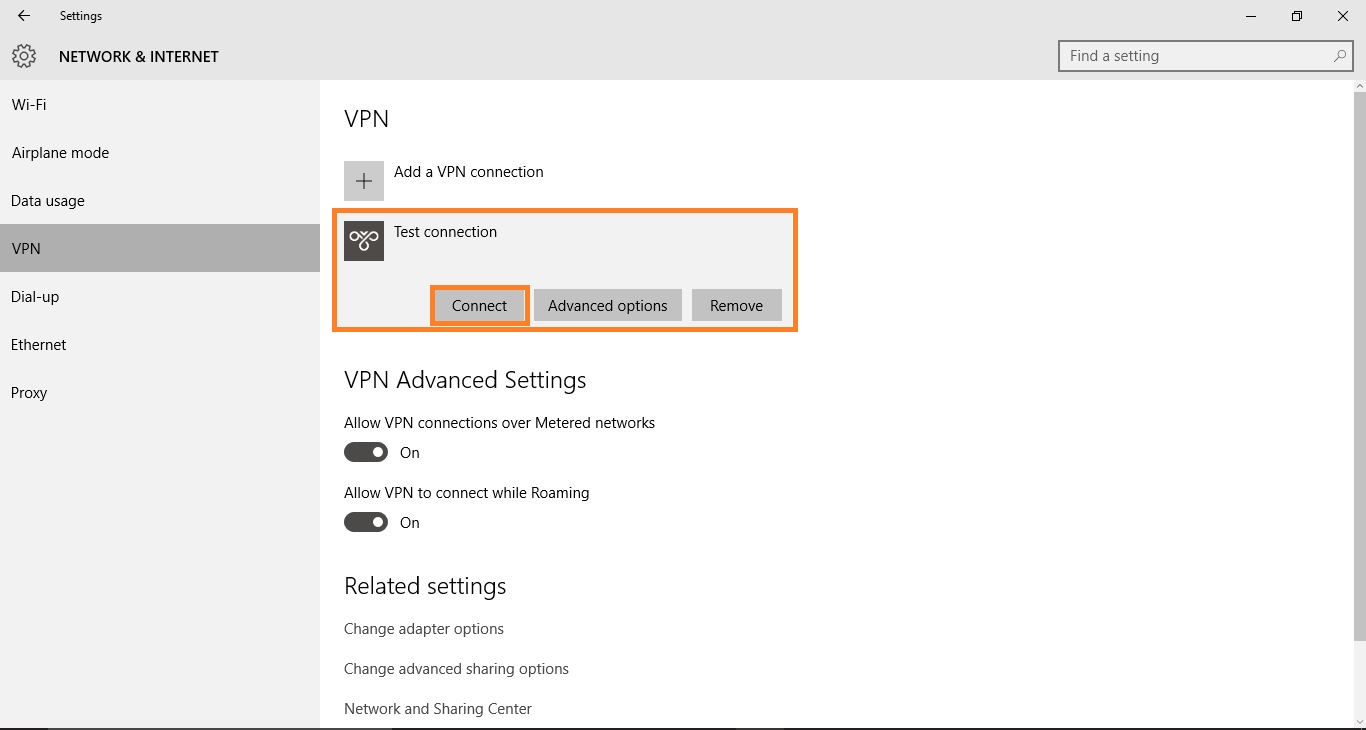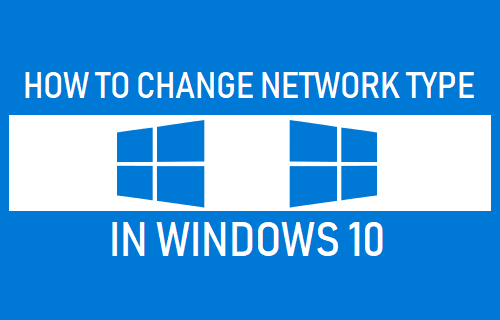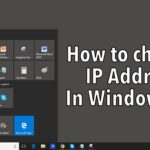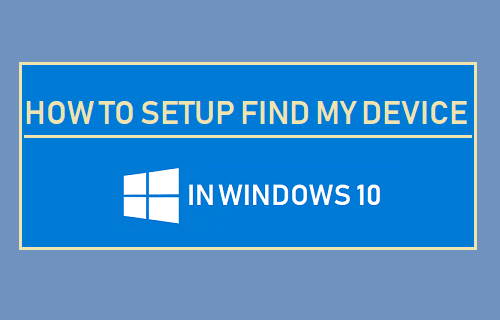A La red privada virtual (VPN) es una instalación para acceder a diferentes redes públicas en diferentes países. Una VPN extiende una red privada sobre una red pública como Internet. Si desea obtener más información sobre VPN y cómo funciona, lea nuestro artículo detallado ¿Qué es una VPN? Y, cómo funciona ?
Estos son los pasos para configurar una VPN en Windows 10:
Para configurar una VPN en Windows 10:
Antes de realizar este procedimiento, debe iniciar sesión en su Windows 10 con privilegios de administrador y luego seguir los pasos a continuación.
- Abrir ajustes desde su computadora con Windows 10 para comenzar a configurar una VPN en Windows 10.
- Haga clic en «Redes e Internet» y abra la configuración correspondiente.
- En el panel izquierdo, haga clic en VPN y se abrirá la ventana de configuración de VPN.
- Haga clic en «Añadir conexión VPN» y se abrirá una nueva ventana para configurar VPN en Windows 10.
- Complete los siguientes detalles en la ventana Agregar conexión VPN
- Elegir Windows (incrustado) bajo proveedor de VPN
- Introduzca un nombre de inicio de sesión de su elección
- Introduzca el nombre o la dirección del servidor
- Bajo el Tipo de VPNEscoger «Protocolo de tunelización punto a punto (PPTP)»
- En «Tipo de credencial», seleccione una de las opciones que desee
- Si es necesario, ingrese su nombre de usuario y contraseña
- Para verificar «Guardar mis credenciales de inicio de sesión» a continuación para que no tenga que iniciar sesión en el futuro
- finalmente guardar
- Ahora verá la conexión VPN recién agregada en Windows VPN
- Haga clic en esta conexión VPN recién agregada y haga clic en «Enlazar» y eso te conecta a tu servidor
- Si desea volver a editar la información de su VPN recién agregada, haga clic en Opciones extendidas justo al lado de «Conectar»
- Las opciones avanzadas le mostrarán las propiedades de conexión de la VPN recién agregada. Haga clic en Editar para editar la información de VPN nuevamente.
También puede hacer clic en «Eliminar credenciales» justo debajo de la opción «Editar» en la imagen de arriba para eliminar su contraseña/nombre de usuario u OTP para su conexión VPN en Windows 10.
Lea también: Los 10 mejores servicios VPN gratuitos de 2016: ¿cuál debería elegir?
Espero que haya encontrado útil nuestro artículo Cómo configurar una VPN en Windows 10. Si conoce otros métodos para configurar una VPN en Windows 10 o cualquier otro truco, infórmenos en los comentarios a continuación.