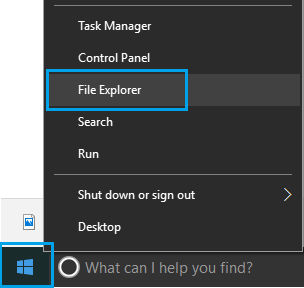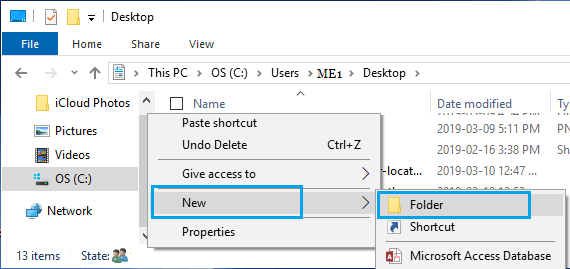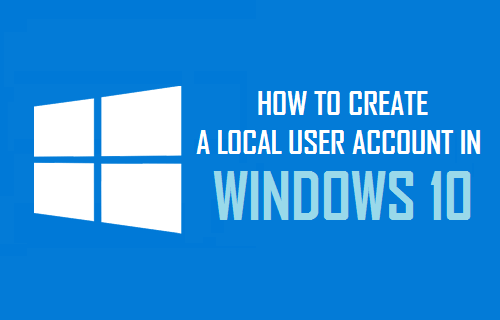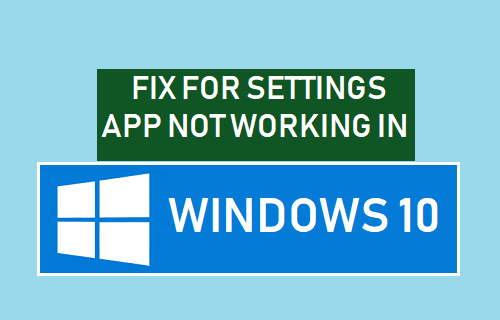Si no puede iniciar sesión en una cuenta de usuario en particular, puede copiar archivos de la cuenta de usuario dañada a otra cuenta de usuario. A continuación encontrará los pasos para copiar archivos de una cuenta de usuario a otra en Windows 10.
Copiar archivos de una cuenta de usuario a otra
Cada vez que crea una nueva cuenta de usuario en Windows 10, el equipo crea una nueva carpeta con su nombre de usuario y la coloca en la ruta C:@Users @User Name.
En general, esta configuración ayuda a separar los Archivos de Usuario y limita la mayoría de las actividades de los Usuarios dentro de sus respectivas Carpetas de Usuario.
Esta configuración también impide que Windows Search acceda a los archivos de otras cuentas de usuario y limita el acceso a otras cuentas de usuario.
Sin embargo, si es necesario, siempre es posible acceder a los archivos de otras cuentas de usuario y copiar archivos de una cuenta de usuario a otra en Windows 10.
Pasos para copiar archivos de una cuenta de usuario a otra
Aunque no es necesario, es posible que desee iniciar sesión en su cuenta de usuario de administrador y seguir los pasos que se indican a continuación para copiar archivos de una cuenta de usuario a otra.
1. Haga clic con el botón derecho en el botón Inicio y haga clic en el Explorador de archivos.
2. En la pantalla del Explorador de archivos, desplácese hacia abajo y haga clic en Disco local (C:) u SO (C:) en el panel izquierdo y abra la Carpeta de usuarios haciendo doble clic en ella.
3. Abra la carpeta de usuario en la que se encuentran los archivos que desea transferir. En este caso, estamos abriendo la Carpeta de Usuario ME2.
4. Si aparece la ventana emergente «No tiene permiso para acceder a esta carpeta», haga clic en Continuar y espere a que se le conceda el permiso.
5. Una vez que esté en la Carpeta de Usuario, seleccione todos los Archivos/Carpetas que desee copiar> haga clic con el botón derecho en los Archivos/Carpetas seleccionados y haga clic en Copiar en el menú que aparece.
Importante: Si este perfil de usuario está dañado, no copie toda la carpeta de usuario, ya que acabará copiando archivos de sistema ocultos dañados (Ntuser.dat, Ntuser.dat.log, Ntuser.ini)
6. Después de copiar los archivos, abra la carpeta de usuario (ME1) en la que desea pegar los archivos y haga doble clic en la carpeta del escritorio.
7. Haga clic con el botón derecho en cualquier lugar de la Carpeta del Escritorio> haga clic en Nuevo> Carpeta y dé un nombre apropiado a esta Carpeta recién creada.
8. Abra la Nueva Carpeta> clic derecho en cualquier espacio vacío y haga clic en Pegar.
Ahora, todos los archivos que había copiado de la primera Cuenta de Usuario (dañados o no) estarán disponibles en una Nueva carpeta en otra Cuenta de Usuario a la que podrá acceder fácilmente.