Si el teclado USB de su ordenador con Windows no está siendo reconocido o no funciona, a continuación encontrará una serie de métodos que le ayudarán a solucionar el problema de que el teclado USB no funciona en Windows 10.
El teclado no funciona en Windows 10
Aunque el problema de que el Teclado USB no funciona en Windows 10 ha sido vinculado a la actualización de Windows por algunos usuarios, también puede aparecer en cualquier otro momento.
Afortunadamente, existe una solución para este problema y usted debería ser capaz de solucionar el problema de que el Teclado no funciona en la Ventana 10 usando los siguientes métodos.
- Desconecte los dispositivos USB y reinicie el equipo
- Asegúrese de que los puertos USB funcionan
- Desactivar teclas de filtro
- Desinstalación de dispositivos de teclado innecesarios
- Actualizar manualmente los controladores del teclado
- Desinstalación del receptor de teclado inalámbrico
- Desactivar Inicio rápido
- Buscar actualizaciones
Asegúrese de no saltarse el primer y segundo método como se indica a continuación.
1. Desconecte el teclado USB y reinicie
Desconecte el teclado USB y reinicie el ordenador.
Una vez que la computadora se reinicie, conecte de nuevo el teclado USB en el mismo puerto USB de su computadora. Si esto no funciona, intente conectar el teclado USB a otros puertos USB de su ordenador.
2. Asegúrese de que los puertos USB funcionan
Antes de pasar a otros pasos, asegúrese de que los puertos USB de su ordenador funcionen. Para ello, desenchufe el teclado USB de su puerto USB y conecte algún otro dispositivo USB (ratón, unidad USB) en el mismo puerto.
Si el puerto USB no funciona, puede consultar esta guía: Cómo corregir los puertos USB que no funcionan en Windows 10
Si los puertos USB están funcionando, el problema es con el teclado USB y puede probar otros métodos como se indica a continuación para solucionar el problema de que el teclado USB no funcione en Windows 10.
3. Desactivar teclas de filtro
Se sabe que la configuración de las teclas de filtro en Windows 10 causa problemas con ciertos teclados. Por lo tanto, siga los pasos que se indican a continuación para desactivar las teclas de filtro.
1. Haga clic con el botón derecho en el botón Inicio y luego haga clic en el icono Configuración.
2. En la pantalla Configuración, haga clic en Accesibilidad.
3. En la siguiente pantalla, seleccione Teclado en el panel izquierdo y APAGUE (ponga en modo OFF) las teclas de filtro.
Reinicie su ordenador y compruebe si el teclado USB funciona ahora
4. Desinstalación de dispositivos de teclado innecesarios
El problema de que el teclado USB no funcione en Windows 10 puede deberse a la presencia de varios dispositivos de teclado instalados en el equipo.
Siga los pasos que se indican a continuación para eliminar todos los dispositivos de teclado externos innecesarios del equipo.
1. Haga clic con el botón derecho en el botón Inicio y haga clic en la opción Administrador de dispositivos.
2. En la pantalla del Administrador de dispositivos, haga clic en Ver y seleccione la opción Mostrar dispositivos ocultos en el menú contextual.
3. A continuación, desinstale todos los dispositivos de teclado del equipo. En caso de que el teclado nativo conectado a su ordenador portátil funcione, puede dejar el dispositivo de teclado PS/2 estándar.
Después de quitar todos los dispositivos externos de teclado, reinicie el equipo. Windows 10 volverá a instalar automáticamente el Dispositivo de teclado correcto en su ordenador.
5. Actualizar manualmente el controlador del teclado
Al reiniciar el equipo con el método anterior, se debe instalar automáticamente el controlador más reciente para el teclado USB en el equipo. Si esto no ha ocurrido, puede seguir los siguientes pasos para actualizar manualmente el controlador de teclado de su ordenador.
1. Abra el Administrador de dispositivos.
2. En la pantalla del administrador de dispositivos, haga clic con el botón derecho del ratón en el Dispositivo de teclado y haga clic en Actualizar controlador.
6. Desinstalación del receptor de teclado inalámbrico
En caso de que esté utilizando un teclado inalámbrico con un receptor USB o una mochila (como Logitech KB400), deberá localizar el receptor USB en la pantalla del administrador de dispositivos y desinstalarlo.
1. Abra el Administrador de dispositivos.
2. En la pantalla del Administrador de dispositivos, haga clic con el botón derecho del ratón en el Receptor de teclado y haga clic en Desinstalar.
Nota: Debería poder encontrar el receptor del teclado o el dispositivo de entrada del teclado en la sección «Teclados» o en la sección «Dispositivos de interfaz humana».
3. Retire el receptor USB del puerto USB y reinicie el ordenador
4. Una vez que su ordenador se reinicie, vuelva a insertar el receptor USB y su ordenador debería reconocerlo.
7. Desactivar Inicio rápido
La opción de inicio rápido, tal y como está disponible en Windows 10, a veces puede causar problemas con el funcionamiento correcto de los teclados USB.
1. Abra el Panel de control de su ordenador.
2. En la pantalla del Panel de control, haga clic en Hardware y sonido> Cambiar lo que hacen los botones de encendido.
3. En la siguiente pantalla, desplácese hacia abajo hasta «Parámetros de apagado» y desactive la opción Activar el inicio rápido.
Con Fast Startup desactivado, el equipo se iniciará un poco más lentamente, pero es posible que ni siquiera note la diferencia.
8. Buscar actualizaciones
Un método común de solución de problemas que puede solucionar problemas en equipos con Windows 10 es instalar las últimas actualizaciones disponibles en el equipo.
1. Haga clic en el botón Inicio> Icono Configuración> Actualizaciones y seguridad.
2. En la pantalla Actualización y seguridad, haga clic en Windows Update en el menú lateral y haga clic en el botón Buscar actualizaciones.
3. Permitir que Windows compruebe si hay actualizaciones disponibles e instalarlas en el equipo
En caso de que haya una actualización disponible, también puede incluir los últimos controladores de dispositivo disponibles.
Esperemos que le hayan servido todas las posibles soluciones que hemos recopilado cuando el teclado no funciona Windows 10.













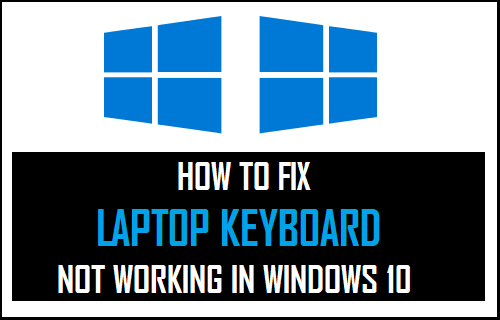



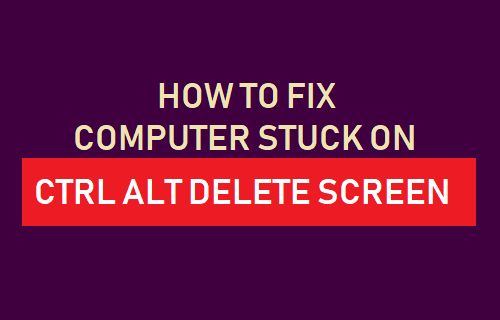
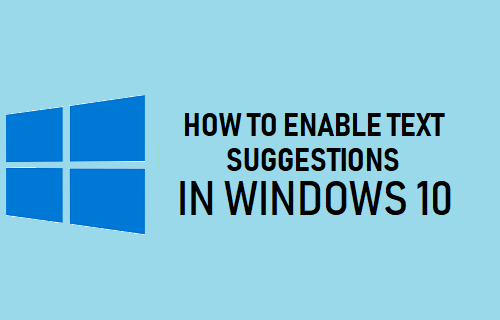
De golpe, comenzaron a funcionar mal todos los teclados en mi oficina (2), eso fue en el día de ayer, al poner por ej., un acento, sale cualquier otra cosa. NO RECONOCE LOS ACENTOS, signos de admiración y de pregunta en lugar de comas, puntos, etc..