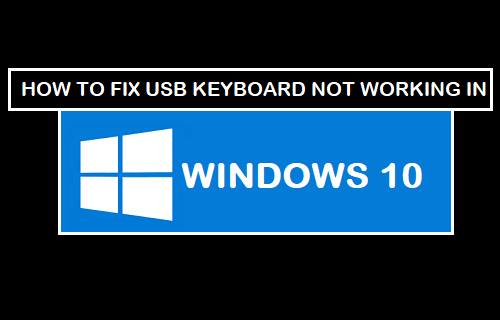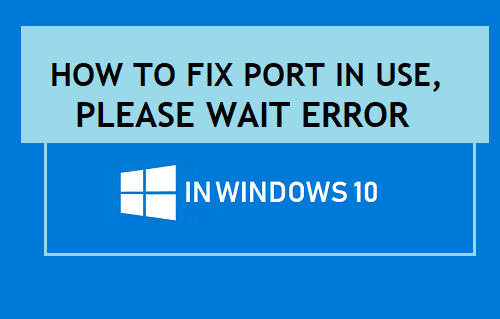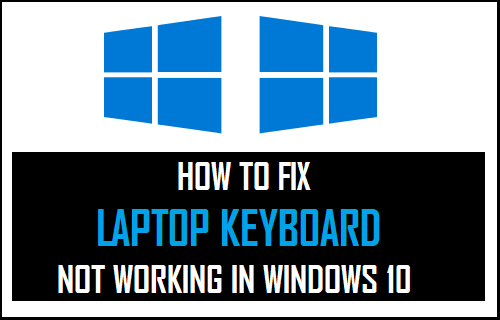En caso de que un puerto USB en particular o todos los puertos USB de su ordenador no funcionen, debería poder solucionar el problema utilizando cualquiera de los métodos que se indican a continuación para solucionar el problema de los puertos USB que no funcionan en Windows 10.
Puertos USB que no funcionan en Windows 10
Los puertos USB de un ordenador con Windows 10 pueden dejar de funcionar y perder la capacidad de respuesta debido a que los controladores de los dispositivos se corrompen, el suministro de energía a los puertos USB se interrumpe y otras razones.
Afortunadamente, muchos usuarios han informado de que han solucionado el problema de que los puertos USB no funcionan en Windows 10 utilizando los siguientes métodos.
- Apagar/encender el ordenador de nuevo
- Reinstalar controladores de dispositivos defectuosos
- Desactivar Inicio rápido
- Cambiar la configuración de administración de energía
- Desactivar el ajuste de suspensión selectiva USB
- Buscar actualizaciones
Antes de seguir adelante con estos métodos, asegúrese de que el problema sea con el puerto USB y no con el dispositivo USB que está intentando conectar al ordenador.
Para comprobarlo, conecte otro dispositivo al puerto USB de su ordenador y compruebe si funciona. Si el nuevo dispositivo tampoco funciona, confirma que el puerto USB no funciona.
1. Apagar el ordenador y volver a encenderlo
A veces el problema de los puertos USB que no funcionan en Windows 10 se puede solucionar con el simple hecho de apagar el equipo e iniciarlo de nuevo.
Simplemente, apague su computadora y también desenchufe la computadora de su fuente de alimentación. Después de esperar 2 minutos, conecte el ordenador a su fuente de alimentación y enciéndalo.
2. Reinstalar controladores de dispositivos defectuosos
El problema de que los puertos USB no funcionen en Windows 10 puede deberse a que los controladores de los puertos USB se dañan.
Este problema se puede solucionar desinstalando todos los controladores de dispositivo defectuosos y permitiendo que Windows reinstale automáticamente los controladores en el equipo.
1. Haga clic con el botón derecho en el botón Inicio y luego haga clic en Administrador de dispositivos.
2. En la pantalla del Administrador de dispositivos, haga clic con el botón derecho en los controladores USB con un signo de exclamación y haga clic en Desinstalar en el menú contextual.
4. Repita los pasos anteriores para otros controladores USB con signos de exclamación.
5. Reinicie el equipo.
Una vez que el equipo se reinicie, Windows debería cargar automáticamente los controladores adecuados para los puertos USB del equipo.
3. Desactivar Inicio rápido
La opción de inicio rápido, tal y como está disponible en Windows 10, a veces puede llevar a que Windows omita los puertos USB durante el proceso de inicio.
1. Abra el Panel de control de su ordenador.
2. En la pantalla del panel de control, haga clic en Hardware y sonido> Cambiar el enlace de los botones de encendido.
3. En la siguiente pantalla, desplácese hacia abajo hasta «Parámetros de apagado» y desactive la opción Activar el inicio rápido.
Con Fast Startup desactivado, el equipo se iniciará un poco más lentamente, pero es posible que ni siquiera note la diferencia.
4. Cambiar la configuración de administración de energía para concentrador raíz USB
La tendencia predeterminada del equipo con Windows a apagar el suministro de energía a los puertos USB y dispositivos externos no utilizados puede causar el problema de que los puertos USB no funcionen en Windows 10.
1. Haga clic con el botón derecho en el botón Inicio y luego haga clic en la opción Administrador de dispositivos.
2. En la pantalla del Administrador de dispositivos, haga clic con el botón derecho en USB Root Hub y haga clic en Propiedades.
3. En la pantalla Propiedades, haga clic en la pestaña Administración de energía y desmarque la opción «Permitir que el ordenador apague este dispositivo para ahorrar energía» y haga clic en Aceptar.
En caso de que tenga más concentradores raíz USB, deberá repetir los pasos anteriores para ellos también.
5. Desactivar el ajuste de suspensión selectiva USB
En caso de que todos los puertos USB no funcionen en su ordenador, puede desactivar la configuración de alimentación de Suspensión selectiva para todos los puertos USB de su ordenador.
1. Abra el Panel de control de su ordenador.
2. En la pantalla del panel de control, asegúrese de que está en la vista «Categoría» y haga clic en Sistema y seguridad.
3. En la pantalla Sistema y seguridad, haga clic en Opciones de energía.
4. En la pantalla Opciones de energía, haga clic en el enlace Cambiar configuración del plan que se encuentra junto al plan de energía actual.
5. A continuación, haga clic en el vínculo Cambiar configuración avanzada de energía.
6. En la siguiente pantalla, haga clic en USB Settings> USB selective suspend setting y seleccione la opción desactivada para «Plugged In» y también para «On Battery» en caso de que esté utilizando un portátil.
7. Haga clic en Aceptar para guardar la configuración anterior.
6. Buscar actualizaciones
Compruebe si hay una actualización disponible para su equipo. Si hay una actualización disponible, Windows también instalará en el equipo los controladores más recientes disponibles para los puertos USB.
1. Haga clic en el botón Inicio> Icono Configuración> Actualizaciones y seguridad.
2. En la pantalla Actualización y seguridad, haga clic en Windows Update en el menú lateral y haga clic en el botón Buscar actualizaciones.
3. Permitir que Windows compruebe si hay actualizaciones disponibles e instalarlas en el equipo
En caso de que haya actualizaciones disponibles, también se instalarán en el equipo los controladores de dispositivo más recientes.