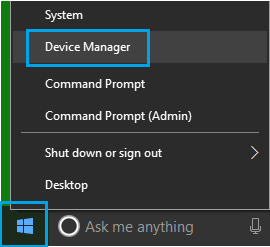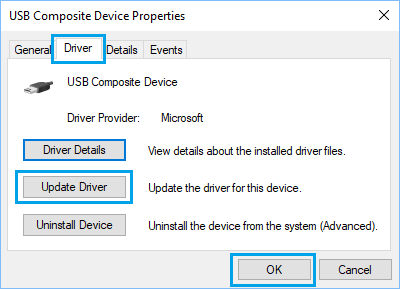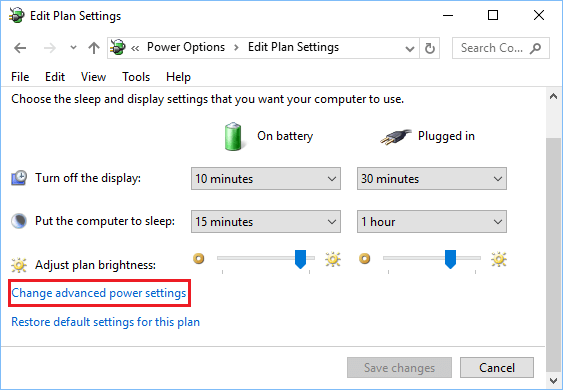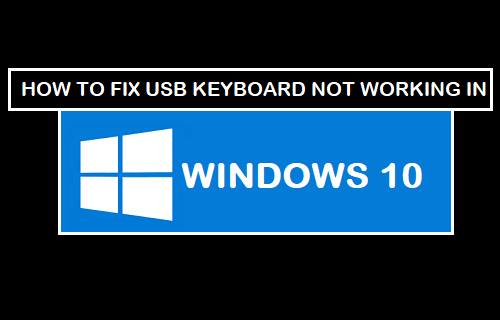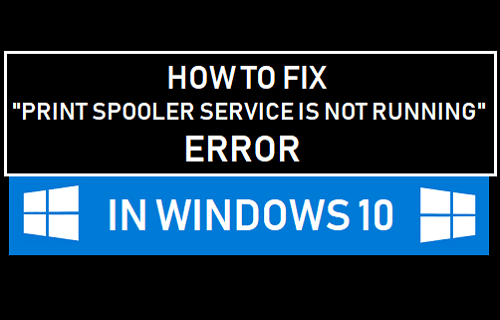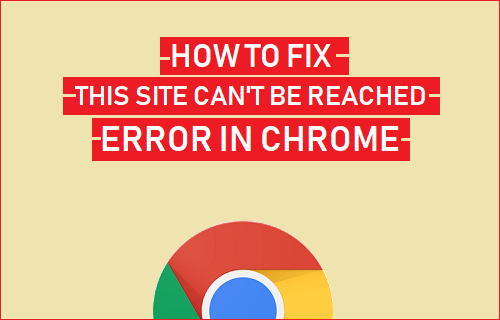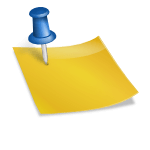En caso de que experimente un error de dispositivo USB no reconocido, siempre que conecte un ratón o teclado USB, puede usar los siguientes métodos para corregir el error de dispositivo USB no reconocido en Windows 10.
Dispositivo USB no reconocido Error en Windows 10
El error de dispositivo USB no reconocido en Windows 10 no sólo se nota al conectar nuevos dispositivos USB, sino también en el caso de dispositivos USB como el ratón o el teclado que ya están conectados al ordenador.
Independientemente del caso, debería ser capaz de corregir el error de dispositivo USB no reconocido en Windows 10 utilizando uno de los siguientes métodos.
- Desconecte los dispositivos USB y reinicie
- Desenchufe la computadora del cable de alimentación
- Actualizar los controladores del dispositivo
- Buscar actualizaciones
- Desactivar el ajuste de suspensión selectiva USB
- Cambiar la configuración de administración de energía
- Desinstalación de controladores de dispositivos defectuosos
Asegúrese de no saltarse el primer y segundo método como se indica a continuación.
1. Desconecte los dispositivos USB y reinicie
Desconecte todos los dispositivos USB y, a continuación, reinicie el equipo.
Una vez que el ordenador se reinicie, conecte el dispositivo USB en el mismo puerto USB que no lo reconocía. Si esto no funciona, intente conectar el dispositivo a otros puertos USB de su ordenador.
2. Desenchufe la computadora de la fuente de alimentación
La razón por la cual el dispositivo USB no reconoce el error en Windows 10 puede ser debido a que su computadora está pasando por pequeñas fallas de software.
Para borrarlo, simplemente apague el ordenador y desenchúfelo de la fuente de alimentación.Espere 5 minutos y reinicie el equipo.
A veces, este simple paso puede corregir un error de dispositivo USB no reconocido en su computadora.
3. Actualizar los controladores del dispositivo
Su ordenador con Windows debería actualizar automáticamente el firmware de todos los controladores de dispositivos. Sin embargo, es posible que esto no siempre suceda y que los controladores de dispositivos queden obsoletos.
1. Haga clic con el botón derecho en el botón Inicio y haga clic en la opción Administrador de dispositivos.
2. En la pantalla del Administrador de dispositivos, amplíe la entrada para Controladores de bus serie universal.
3. En los controladores de bus serie universal ampliados, haga clic con el botón derecho del ratón en el dispositivo desconocido y haga clic en Propiedades.
4. En la siguiente pantalla, vaya a la pestaña Controlador y haga clic en el botón Actualizar controlador.
5. En la siguiente pantalla, haga clic en Buscar automáticamente para actualizar la opción de software del controlador.
Después de instalar el controlador actualizado, compruebe si su ordenador es capaz de reconocer el dispositivo USB.
4. Buscar actualizaciones
Compruebe si hay una actualización disponible para su equipo. Si hay una actualización disponible, Windows también instalará los últimos controladores disponibles para el equipo.
1. Haga clic en el botón Inicio> Icono Configuración> Actualizaciones y seguridad.
2. En la pantalla Actualización y seguridad, haga clic en Windows Update en el menú lateral y haga clic en el botón Buscar actualizaciones.
3. Permitir que Windows compruebe si hay actualizaciones disponibles e instalarlas en el equipo
En caso de que haya actualizaciones disponibles, también se instalarán en el equipo los controladores de dispositivo más recientes.
5. Desactivar el ajuste de suspensión selectiva USB
De forma predeterminada, el equipo con Windows está configurado para conservar energía suspendiendo el suministro de energía a los dispositivos USB externos, siempre que estén inactivos.
Sin embargo, esta configuración de ahorro de energía a veces puede causar problemas como el código de error 43 y el error de dispositivo USB no reconocido en Windows 10.
1. Abra el Panel de control de su ordenador.
2. En la pantalla del panel de control, asegúrese de que está en la vista «Categoría» y haga clic en Sistema y seguridad.
3. En la pantalla Sistema y seguridad, haga clic en Opciones de energía.
4. En la pantalla Opciones de energía, haga clic en el enlace Cambiar configuración del plan que se encuentra junto al plan de energía actual.
5. A continuación, haga clic en el vínculo Cambiar configuración avanzada de energía.
6. En la siguiente pantalla, haga clic en USB Settings> USB selective suspend setting y seleccione la opción desactivada para «Plugged In» y también para «On Battery» en caso de que esté utilizando un portátil.
7. Haga clic en Aceptar para guardar la configuración anterior.
6. Cambiar la configuración de administración de energía para concentrador raíz USB
1. Haga clic con el botón derecho en el botón Inicio y luego haga clic en la opción Administrador de dispositivos.
2. En la pantalla del Administrador de dispositivos, amplíe la entrada para Controladores de bus serie universal.
3. Haga clic con el botón derecho en USB Root Hub y haga clic en Propiedades.
4. En la pantalla Propiedades, haga clic en la pestaña Administración de energía y desmarque la opción «Permitir que el ordenador apague este dispositivo para ahorrar energía» y haga clic en Aceptar.
En caso de que tenga más concentradores raíz USB, deberá repetir los pasos anteriores para ellos también.
Nota: Puede volver a marcar la opción «Permitir que el ordenador apague este dispositivo para ahorrar energía», en caso de que este paso no haya ayudado a corregir el error no reconocido del dispositivo USB en su ordenador.
7. Desinstalación de controladores de dispositivos defectuosos
El problema de que un dispositivo USB no reconozca un error en Windows 10 puede deberse a que los controladores del dispositivo son defectuosos, están dañados o faltan.
Esto se puede solucionar desinstalando los controladores de dispositivos defectuosos y permitiendo que Windows los reinstale automáticamente en el equipo.
Nota: En raras ocasiones, es posible que Windows no instale controladores de dispositivos y que no haya puertos USB funcionando.
1. Haga clic con el botón derecho en el botón Inicio y luego haga clic en Administrador de dispositivos.
2. En la pantalla Administrador de dispositivos, expanda la entrada de Controladores de bus serie universal.
3. En los controladores de bus serie universal ampliados, haga clic con el botón derecho en el dispositivo defectuoso y, a continuación, haga clic en la opción Propiedades.
4. En la siguiente pantalla, haga clic en la pestaña Controlador y luego en el botón Desinstalar.
5. En la ventana emergente, haga clic en Aceptar para confirmar que desea desinstalar el controlador.
6. Repita los pasos anteriores para otros dispositivos afectados
7. Después de desinstalar todos los dispositivos afectados, reinicie el equipo.
Una vez que el equipo se reinicie, Windows debería cargar automáticamente los controladores adecuados para el equipo.