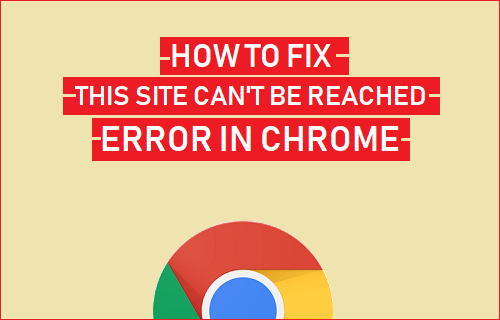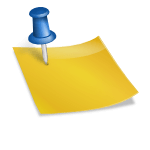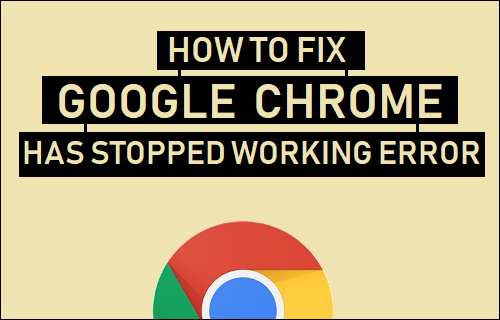NETWORK_FAILED El error en el navegador Chrome suele ocurrir mientras los usuarios intentan descargar archivos en su ordenador. A continuación se describen los pasos para solucionar el error de red en el navegador Chrome de un equipo con Windows.
Error de red fallido en el navegador Chrome
Error de red fallido en el navegador Chrome aparece con el código de error NETWORK_FAILED y un mensaje que dice «An error has occurred», «download failed» o algo similar.
Este error se produce normalmente debido al software de seguridad, la extensión Adblock, el plugin o algún programa que impide que el navegador Chrome descargue archivos en tu ordenador.
En algunos casos, el problema también puede deberse a la presencia de un virus o malware en su ordenador.Por lo tanto, vamos a seguir adelante y echar un vistazo a los métodos para corregir el error de red en el navegador Chrome.
1. Borrar el historial de navegación
Haz clic en el icono del menú Chrome de 3 puntos situado en la esquina superior derecha de la pantalla y, a continuación, en la opción Más herramientas> Borrar datos de navegación… en el menú desplegable.
En la siguiente pantalla, haga clic en el botón Borrar datos para borrar Historial de navegación , Cookies/Datos del sitio, Imágenes y archivos en caché .
Después de borrar el historial de navegación, intente acceder a la página web y compruebe si sigue apareciendo Error de red en el navegador Chrome.
2. Editar archivo de hosts
A veces, el Archivo de Hosts de Windows ubicado en «C:windowssystem32driversetc» es modificado por malware u otras razones, resultando en Network_Failed y otros errores del navegador.
Haga clic con el botón derecho en el botón Inicio de Windows y haga clic en Ejecutar.
En la ventana de comandos de ejecución, escriba C:NWindowssystem32drivers y haga clic en Aceptar.
En la siguiente pantalla, abra el archivo de host con el Bloc de notas. Para ello, haga doble clic en el archivo y seleccione Bloc de notas en el menú contextual.
En Archivo de hosts, comprueba si puedes encontrar una línea que contenga 127.0.0.0.1 clients2.google.com. Borre todas las líneas que contengan esta entrada y grabe el fichero.
Si no hay ninguna entrada adicional en el archivo Hosts, simplemente cierre la ventana de edición sin guardar el archivo y pase a otros métodos.
3. Restablecer el navegador Chrome
A veces, un cambio en la configuración del navegador Chrome puede provocar un error de red y otros problemas de conectividad.Esto se puede solucionar restableciendo el navegador Chrome a su configuración predeterminada.
Haga clic en el icono del menú de 3 puntos> haga clic en Configuración en el menú desplegable.


En la ventana emergente de confirmación que aparece, haga clic en el botón Restablecer.
Nota: Reset eliminará las cookies y las extensiones de Chrome.
4. Eliminar programas dañinos utilizando Chrome
El navegador Chrome de Google incluye una herramienta que puede ayudarle a encontrar y eliminar programas sospechosos o no deseados en su equipo.
Abra Chrome Browser, haga clic en el icono del menú de 3 puntos y haga clic en Configuración en el menú desplegable.
En la pantalla de Configuración, desplácese hacia abajo hasta la parte inferior de la página y haga clic en Avanzado.
Desplácese hacia abajo y haga clic en la opción Limpiar el ordenador que se encuentra en la sección «Reiniciar y limpiar».
A continuación, haz clic en Buscar para que el navegador Chrome busque programas dañinos en tu ordenador.
Si Chrome encuentra programas sospechosos o no deseados, haz clic en Eliminar.
5. Desinstalar y reinstalar Chrome
Es posible que el navegador Chrome o tu perfil de usuario en Chrome se haya dañado. En este caso, la solución recomendada es eliminar el navegador Chrome y volver a instalarlo en el equipo.
Haga clic en el botón Inicio> Icono Configuración.
En la pantalla Configuración, haga clic en Aplicaciones
En la pantalla Apps, haz clic en Apps & Features en el menú lateral, localiza y haz clic en Google Chrome en el panel derecho y haz clic en el botón Desinstalar.
En la ventana emergente de confirmación, marque «Eliminar también los datos de navegación» y haga clic en Desinstalar.
Después de desinstalar Chrome, vuelve a instalar la última versión del navegador Google Chrome en el equipo.