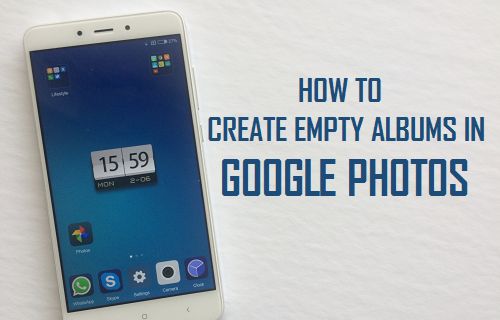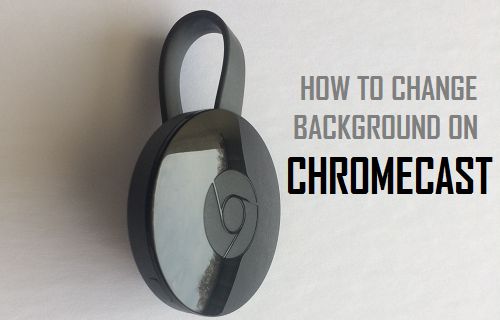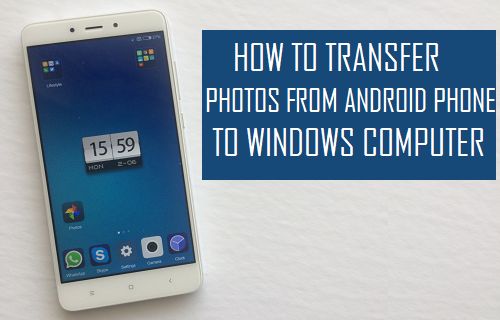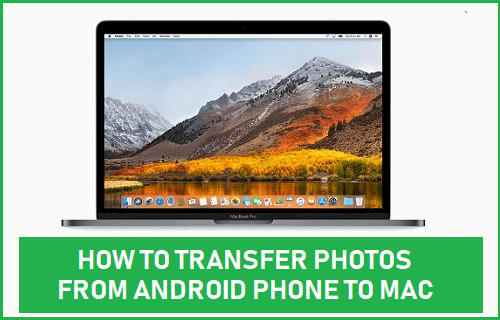Las fotos importantes pueden perderse fácilmente entre cientos de fotos en Google Photos App. Por lo tanto, es una buena idea organizar tus fotos colocándolas en diferentes álbumes en la aplicación Fotos. En este artículo, encontrarás los pasos para Crear álbumes en Google Photos.
Por qué crear álbumes en Google Photos
De forma predeterminada, todas las fotos tomadas con teléfonos Android se encuentran en la pestaña «Fotos» de Google Photos App. Lo mismo sucede en un iPhone cuando descargas e instalas Google Photos App en tu dispositivo iOS.
Con el paso del tiempo, terminará acumulando tantas fotos que las fotos importantes, como las fotos familiares tomadas en una fiesta de cumpleaños o los viajes al extranjero, pueden perderse entre cientos de otras fotos, capturas de pantalla y fotos de WhatsApp.
Para evitar todo este lío y confusión, puedes crear álbumes en Google Photos App y agrupar las fotos en álbumes separados: fotos de familia, fotos de WhatsApp, fotos de Chromecast, etc.
En caso de que se esté preguntando sobre Chromecast Photos, le agradará saber que Google Chromecast le permite utilizar Google Photos como imágenes de fondo en su televisor de casa. Esto significa que puedes colocar todas tus fotos favoritas en un álbum en Chromecast y hacer que se reproduzcan en la pantalla de tu televisor como imágenes de fondo.
Crear álbumes en Google Photos
Sigue los pasos que se indican a continuación para crear un álbum en Google Photos App. Los pasos son los mismos tanto para Android como para iPhone.
1. En su teléfono Android o iPhone abra la aplicación Google Photos.
Nota: Los usuarios de iPhone pueden descargar Google Photos App desde el App Store.
2. Una vez que estés en Google Photos App, pulsa en la pestaña Álbumes situada en la parte inferior derecha de la pantalla (consulta la imagen de abajo)
3. En caso de que aún no haya creado un álbum, verá un enlace «Crear álbum» en la siguiente pantalla. 3. Pulse sobre el botón Crear enlace de álbum (Ver imagen de abajo)
4. En caso de que ya haya creado un álbum anteriormente, deberá puntear en el icono de menú de 3 puntos, situado cerca de la esquina superior derecha de la pantalla y luego puntear en Álbum en el menú desplegable. (Ver imagen abajo)
5. A continuación, Google Photos App abrirá el rollo de cámara del teléfono, lo que le permitirá seleccionar las imágenes que desea añadir al nuevo álbum.
6. Una vez que haya seleccionado las imágenes, pulse sobre la opción Crear en la esquina superior derecha de la pantalla (Ver imagen de abajo).
Nota: Tendrás que añadir al menos una foto para crear un álbum en Google Photos
7. En la siguiente pantalla escriba un nombre apropiado para su álbum y luego puntee en la marca de verificación ubicada en la esquina superior izquierda de la pantalla.
Agregar fotos al álbum en Google Photos
Una vez que se ha creado un álbum, puede añadir fotos al álbum en cualquier momento siguiendo los pasos que se indican a continuación.
1. Abra Google Photos App en su iPhone o teléfono Android.
2. Una vez en Google Photos, puntee en la pestaña Álbumes situada en la parte inferior derecha de la pantalla (en caso de que no esté ya en la pantalla Álbumes).
3. En la siguiente pantalla, pulse sobre el Álbum al que desee añadir fotos.
4. Una vez que esté en el álbum, puntee en el icono Añadir fotos situado en el menú superior (Ver imagen de abajo)
5. Si pulsa sobre el icono Añadir fotos, accederá al rollo de cámara. Seleccione las fotos que desea añadir al álbum punteándolas y, a continuación, puntee en Hecho en la esquina superior derecha de la pantalla (consulte la imagen siguiente)
.
Otra forma de añadir fotos a álbumes en Google Photos
Esta es otra forma sencilla de añadir fotos a un álbum en Google Photos.
1. Abra Google Photos App en su iPhone o teléfono Android.
2. A continuación, pulse sobre la pestaña Fotos en caso de que no esté ya en la pantalla Fotos.
3. En la pantalla Fotos, pulse y mantenga pulsada una foto hasta que se seleccione. A continuación, pulse sobre otras fotos que desee añadir al álbum
.
4. Después de seleccionar todas las fotos, toque el icono + (más) del menú superior (Ver imagen abajo)
5. Si toca el icono + (Más) se abrirá un menú de diapositivas, toque el Nombre de su álbum para Añadir fotos seleccionadas al álbum (Ver imagen de abajo)
Quitar fotos del álbum en Google Photos
Si lo deseas, puedes eliminar fotos de cualquier álbum de Google Fotos siguiendo los pasos que se indican a continuación.
1. Abra Google Photos App en su Android o iPhone.
2. A continuación, puntee en la ficha Álbumes situada en la parte inferior derecha de la pantalla (en caso de que no esté en la pantalla Álbumes).
3. En la siguiente pantalla, pulse sobre el Álbum del que desee quitar fotos
4. A continuación, puntee y mantenga punteada la foto que desea quitar hasta que se seleccione. Ahora, puede seleccionar otras fotos para eliminarlas punteándolas.
5. Una vez que haya seleccionado todas las fotos, puntee en el icono de 3 puntos situado en la esquina superior derecha de la pantalla y, a continuación, puntee en la opción Eliminar del álbum que aparecerá en la parte inferior de la pantalla.
Compartir álbumes en Google Photos
Con Google Photos App es muy fácil compartir álbumes con tus amigos y familiares.
1. Abra Google Photos App en su teléfono Android o iPhone
2. A continuación, puntee en la pestaña Álbumes desde la parte inferior de la pantalla (en caso de que no esté en la vista Álbumes)
3. En la siguiente pantalla, pulse sobre el Álbum que desee compartir con su familia y amigos.
4. Una vez que esté en el Álbum seleccionado, puntee en el icono de 3 puntos situado en la esquina superior derecha de la pantalla (Vea la imagen de abajo)
5. A continuación, pulse sobre Opciones de uso compartido en el menú desplegable que aparece (Ver imagen de abajo)
6. En la siguiente pantalla, active las opciones de uso compartido moviendo la palanca junto a Compartir álbum a la posición ON.
7. Una vez activada la opción Compartir álbum, verá el enlace para compartir que puede utilizar para compartir el álbum con cualquier persona (consulte la imagen anterior).
Para compartir el álbum de fotos con tu familia y amigos, simplemente copia el «Enlace para compartir» creado por Google y envíaselo.
Eliminar álbumes en Google Photos
En caso de que considere que un álbum que había creado en Google Photos ya no es necesario, puede eliminar los álbumes en cualquier momento siguiendo los pasos que se indican a continuación.
1. Abra Google Photos App en su iPhone o teléfono Android.
2. Pulse sobre la pestaña Álbumes situada en la parte inferior de la pantalla (en caso de que no esté en la vista Álbumes)
3. A continuación, pulse sobre el Álbum que desee eliminar.
4. En la siguiente pantalla, puntee en el icono de 3 puntos de la esquina superior derecha de la pantalla (Vea la imagen de abajo)
5. A continuación, pulse sobre la opción Eliminar álbum en el menú desplegable que aparece (Ver imagen de abajo)
6. En la ventana emergente siguiente, pulse sobre Eliminar álbum para eliminarlo definitivamente de Google Photos.
Relacionado
- Cómo ocultar fotos de WhatsApp en la galería del teléfono Android