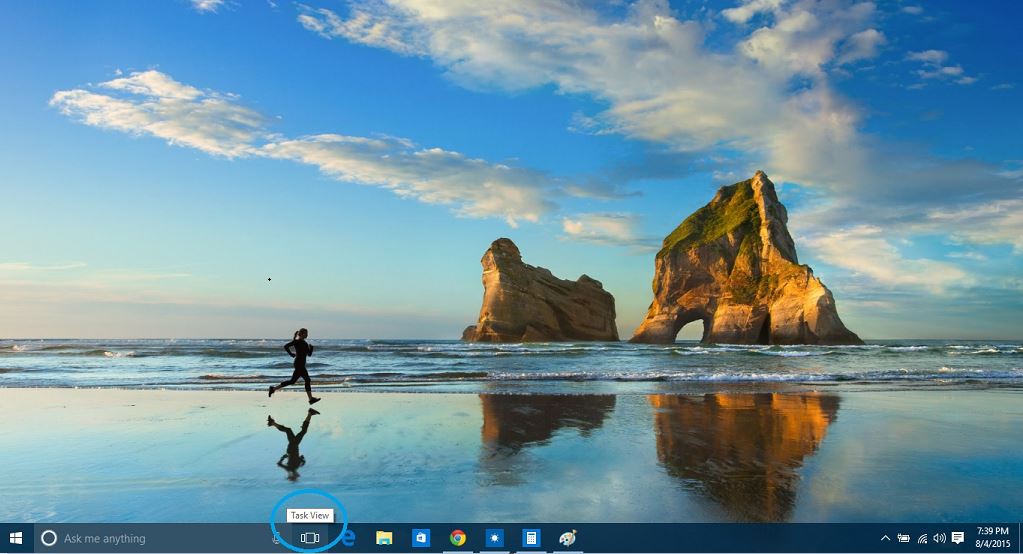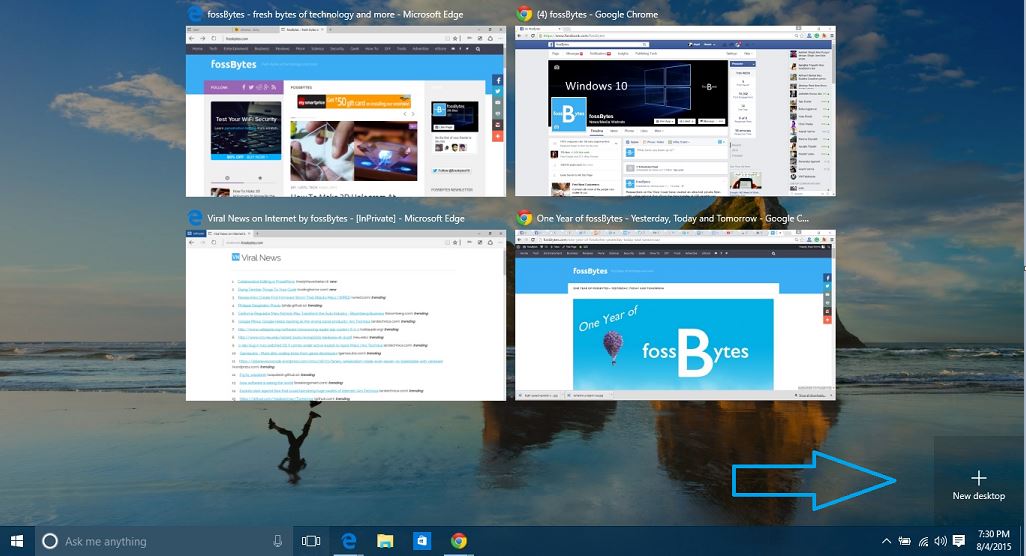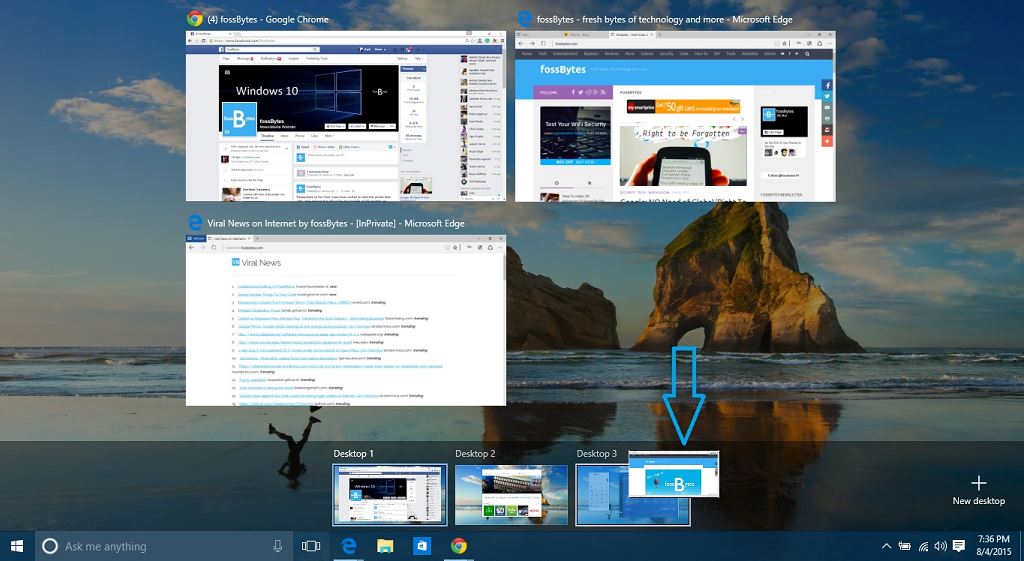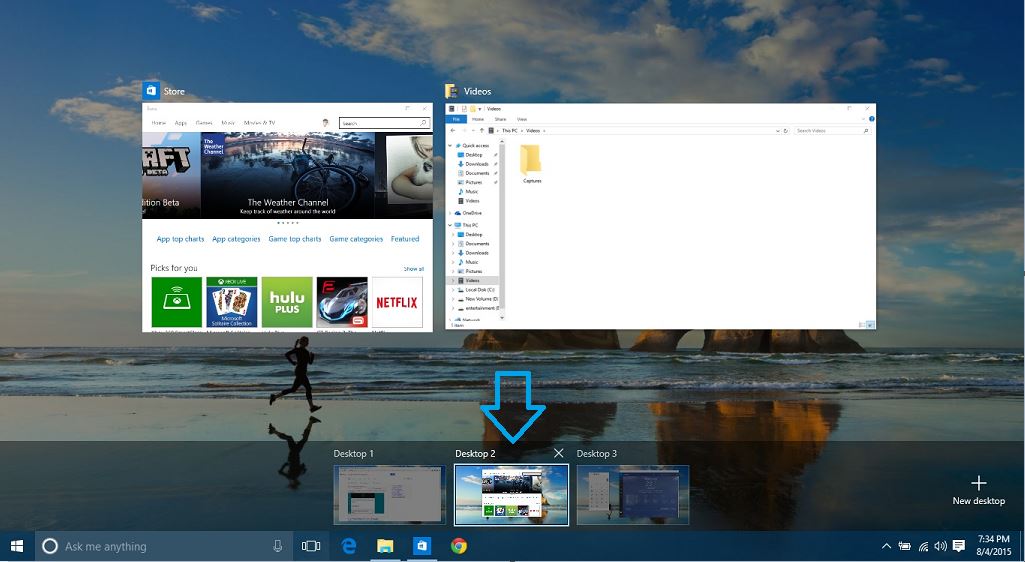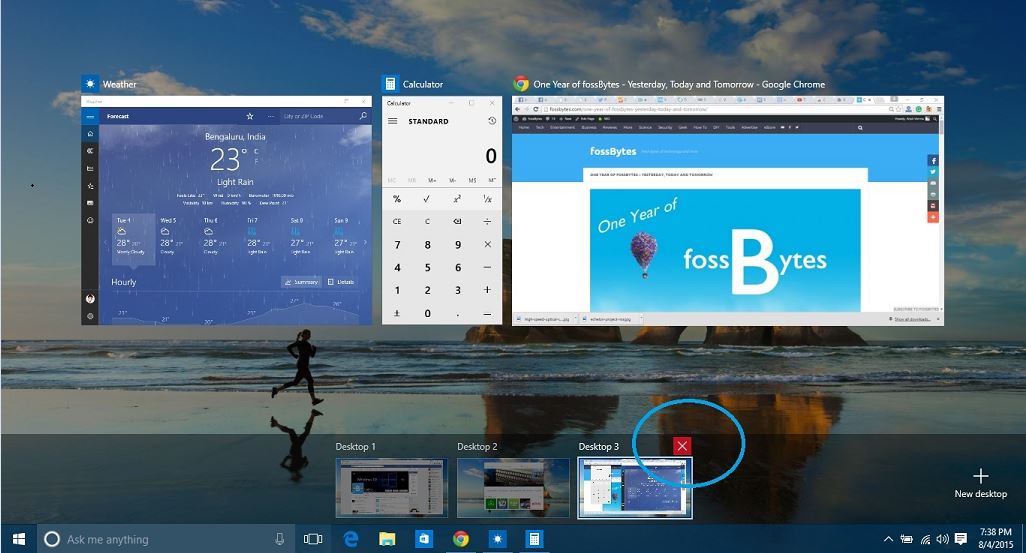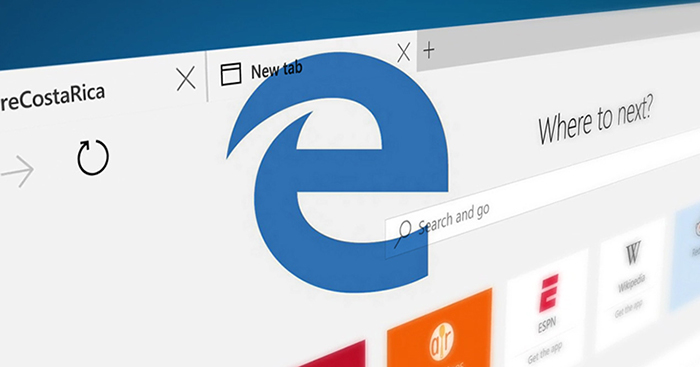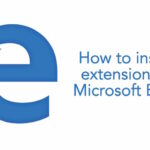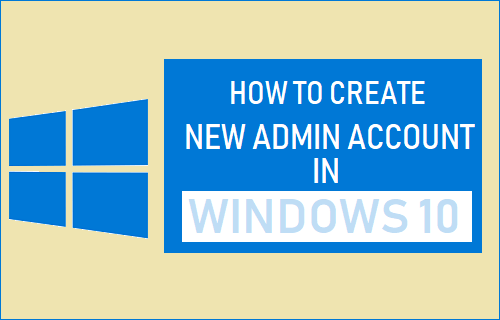VLos escritorios virtuales no son nuevos para los usuarios de Linux y Mac, y a sus usuarios les encanta la función. Incluso Microsoft ofreció Virtual Desktop Manager como parte de Windows XP PowerToys y luego lanzó el complemento Sysinternals Desktops, que ofrecía la misma funcionalidad. Microsoft reconoció la popularidad de los escritorios virtuales y las necesidades de un usuario avanzado y finalmente integró este servicio en Windows 10.
¿Cuáles son los beneficios de los escritorios virtuales en Windows 10?
Las personas sintieron la necesidad de oficinas virtuales cuando diferentes personas tenían que usar sus escritorios de manera diferente. Esto le permite expandir el espacio de trabajo de su computadora en múltiples pantallas y múltiples ventanas. Ayuda a las personas a separar el trabajo del hogar, el diseño de los tutoriales, Facebook de las películas, etc. Microsoft comparte sus objetivos para el nuevo escritorio virtual en Windows 10 de la siguiente manera:
1. Le da más espacio en el escritorio para agrupar ventanas similares.
2. Encuentre y cambie fácilmente a cualquier ventana.
3. Organice sus grupos de manera eficiente y mueva ventanas.
Cuarto Controle las ventanas agrupadas y manténgalas separadas.
Visita nuestro Instrucciones para Windows 10 para obtener más tutoriales, consejos y trucos.
¿Cómo crear un escritorio virtual en Windows 10?
Crear y usar un escritorio virtual en Windows 10 es muy fácil. Puede encontrarlo en el lado derecho de la barra de búsqueda de su escritorio Vista de tareas Botón. Al hacer clic en él, puede ver todos los programas abiertos en ejecución.
Después de presionar el botón Vista de tareas, verá una grande Signo de más justo con Nueva oficina escribiendo. Al hacer clic en él, se creará un nuevo escritorio. Este escritorio virtual en Windows 10 es el mismo que su escritorio normal, pero no se está ejecutando ninguna aplicación en él.
¿Cómo muevo una aplicación que ya se está ejecutando a otro escritorio?
En la nueva oficina virtual, puede abrir programas completamente diferentes y organizarlos como desee. Es posible cambiar una ventana abierta de un escritorio a otro escritorio nuevo. Simplemente haga clic en el botón Vista de tareas y arrastre la ventana al nuevo botón en el escritorio.
Incluso puede mover una aplicación abierta de un escritorio a otro arrastrándola a otro escritorio de la misma manera. Para realizar esta tarea de otra manera, haga clic con el botón derecho en la ventana de una aplicación y examine las opciones.
¿Cómo cambiar de un escritorio a otro escritorio virtual en Windows 10?
Ahora que ha creado varios escritorios, es hora de comenzar a usarlos. Simplemente presione el botón Vista de tareas y podrá ver una lista de todos los escritorios virtuales en su PC con Windows 10. Desplácese sobre un escritorio virtual y podrá ver lo que sucede dentro. Simplemente puede hacer clic en cualquiera de estos escritorios para cambiar entre escritorios.
¿Cómo cerrar un escritorio virtual en Windows 10?
Para cerrar un escritorio virtual en Windows 10, simplemente haga clic en el botón Vista de tareas. Ahora verá todos los escritorios virtuales apilados en la parte inferior. Coloca el cursor sobre un escritorio y busca uno pequeño. X para cerrar este escritorio activo. Tenga en cuenta que las aplicaciones abiertas se moverán de ese escritorio cerrado en particular al escritorio anterior.
Atajos de teclado para usar Virtual Desktop en Windows 10:
- WIN + CTRL + IZQUIERDA / DERECHA: cambia al escritorio anterior o siguiente
- WIN + CTRL + D: crea un nuevo escritorio
- WIN + CTRL + F4: cierra el escritorio actual
- WIN + TAB: inicia la vista de tareas
¿Le resultó útil este tutorial sobre el escritorio virtual en Windows 10? Háganos saber en los comentarios a continuación.
Lea también: Cómo probar la velocidad de Internet usando la línea de comandos de Linux