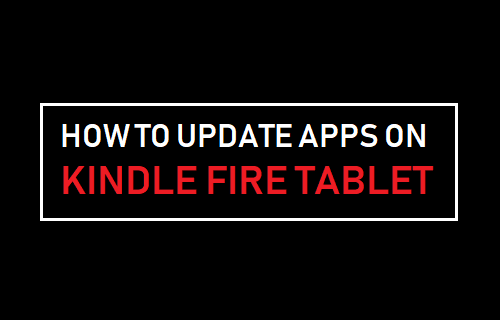He aquí cómo puede establecer controles parentales en la tableta Kindle Fire Tablet y evitar que los niños de su casa se vean expuestos a contenido inapropiado para su edad o realicen compras no deseadas en la aplicación.
Establecer el Control parental en la tableta Kindle Fire Tablet
Aunque la función de control parental de la tableta Kindle Fire Tablet de Amazon no bloquea específicamente el contenido inapropiado para la edad, se puede utilizar para bloquear el acceso a servicios específicos.
De forma predeterminada, el control parental bloquea a Alexa, el explorador web, el correo electrónico, los contactos y los calendarios. También desactiva el uso compartido social y protege con contraseña las compras de Amazon.
Cuando la función de control parental está activada, verá un pequeño icono de bloqueo en la parte superior de la pantalla de su Kindle Fire Tablet.
Para confirmar, desliza tu dedo hacia abajo desde la parte superior de la pantalla y verás un mensaje que dice «Control parental – Activado».
Pasos para establecer el control parental en la tableta Kindle Fire Tablet
Siga los pasos que se indican a continuación para configurar el Control parental en la tableta Kindle Fire Tablet.
1. Pulse sobre el icono Configuración situado en la pantalla de inicio de su Kindle Fire Tablet.
2. En la pantalla Configuración, desplácese hacia abajo y pulse sobre la opción Control parental que se encuentra en la sección «Personal».
3. En la pantalla de Controles parentales, ajuste Habilitar controles moviendo el control deslizante situado junto a Controles parentales a la posición ON.
4. En caso de que esté configurando controles parentales por primera vez, se le pedirá que configure una nueva contraseña de control parental.Introduzca una contraseña de cuatro dígitos, confirme la contraseña escribiéndola de nuevo y pulse sobre el botón Finalizar.
Nota: La contraseña de control parental no es la misma que la contraseña de la pantalla de bloqueo.
5. En la pantalla de Control parental, verá que la configuración predeterminada de Control parental ya está bloqueada en Vídeo, Aplicaciones y Juegos, Navegador web, Correo electrónico, Contactos y Calendario.
Además, las compras también estarán protegidas por contraseña por defecto con la configuración de control parental.
6. La opción Horario de toque de queda bajo Control parental, le permite configurar días y períodos de tiempo, durante los cuales sus hijos no pueden usar su Kindle Fire Tablet.
Para establecer el toque de queda, active la opción Establecer un toque de queda que se encuentra en la pantalla de Control parental.
7. En la pantalla Siguiente, puede configurar los Días y los Horarios para el Toque de queda.
Nota: Firmar en Kindle Fire durante un toque de queda desactivará el toque de queda. Necesitas activar la opción Establecer toque de queda una vez más para activar el toque de queda en tu dispositivo.
8. Habilitando la opción Monitorizar este perfil, le permite ver información detallada sobre las aplicaciones, juegos, música, vídeos y libros a los que se ha accedido, y durante cuánto tiempo se han visto.
Puede acceder a esta información iniciando sesión en su cuenta de Amazon y haciendo clic en Su contenido y dispositivos.
Nota: Monitor Este perfil sólo se puede activar para el Perfil padre que controla el Control parental y no para los perfiles hijo.
Relacionado
- Cómo borrar el historial de navegación, las cookies y la caché en Kindle Fire
- Cómo instalar Google Play Store en Kindle Fire