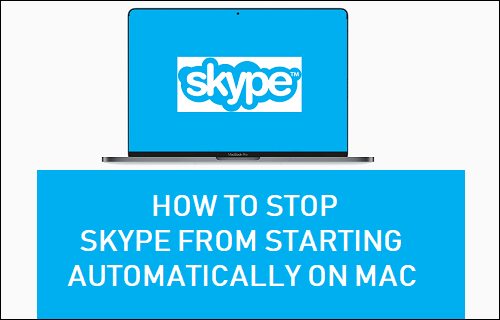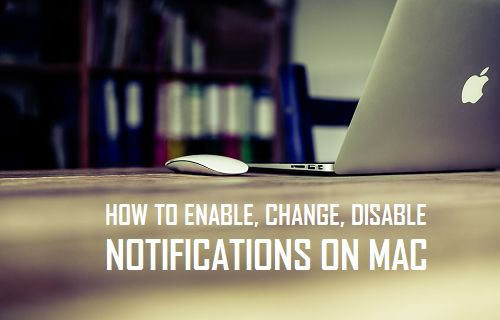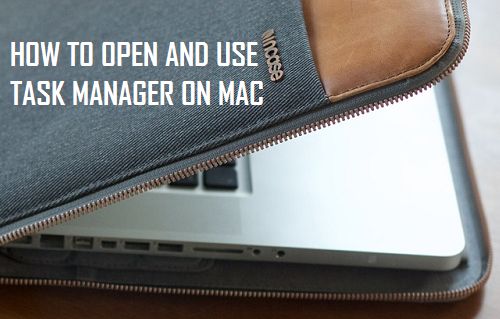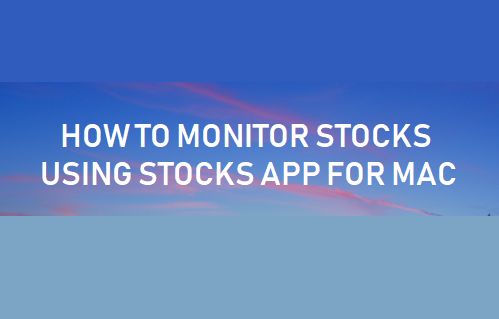En caso de que tengas aplicaciones favoritas a las que siempre vayas en tu Mac, puedes hacer que estas aplicaciones se inicien tan pronto como inicies tu Mac, siguiendo los pasos que se indican a continuación.
Hacer que las aplicaciones se inicien al iniciar en Mac
Si hay aplicaciones específicas que siempre abres después de iniciar tu Mac, puedes añadirlas a la lista de elementos de inicio de tu Mac. Esto hará que tus aplicaciones favoritas se abran automáticamente, tan pronto como abras tu Mac.
Por ejemplo, supongamos que siempre abres la aplicación Safari tan pronto como inicias tu Mac. En tal caso, puedes añadir Safari a la lista de elementos de inicio de tu Mac, haciendo que tu Mac abra Safari automáticamente al iniciar.
Además de tener Apps Launch at Startup, también puede configurar Applications to Launch at Startup, pero ocúltelo en segundo plano. Esto le permitirá acceder a su escritorio, al mismo tiempo que mantiene su aplicación favorita activa en segundo plano y disponible para su uso inmediato.
En este artículo, echamos un vistazo a Making Applications Launch at Startup on Mac utilizando dos métodos diferentes que se enumeran a continuación.
Hacer que las aplicaciones se inicien al iniciar en Mac utilizando el Dock
Si la aplicación que desea iniciar al iniciar se encuentra en el Dock de su Mac, puede seguir los pasos que se indican a continuación para que la aplicación se abra automáticamente durante el inicio.
1. Haga clic con el botón derecho del ratón en el icono de la aplicación que desea iniciar al iniciar en su Mac. Esto activará un pequeño menú emergente.
2. En el menú emergente, pase el puntero del ratón por encima de Opciones y haga clic en la opción Abrir en el inicio de sesión (Vea la imagen de abajo)
Eso es todo, a partir de ahora la aplicación se abrirá automáticamente cuando inicies tu Mac.
Hacer que las aplicaciones se inicien al iniciar en Mac usando la configuración
En caso de que la aplicación que desea iniciar al iniciar en Mac no se encuentre en el Dock de su Mac, todavía puede realizar este lanzamiento de la aplicación al iniciar en su Mac utilizando el menú Configuración de su Mac.
1. Haga clic en el icono de Apple que se encuentra en la barra de menú superior de su Mac y, a continuación, haga clic en Preferencias del Sistema en el menú desplegable (Vea la imagen de abajo)
2. En la pantalla de Preferencias del Sistema, haga clic en la opción Usuarios y Grupos
3. En la siguiente pantalla, haga clic en la opción de cuenta de usuario actual en el menú de la barra lateral y, a continuación, haga clic en la pestaña Elementos de inicio de sesión (Vea la imagen de abajo)
4. A continuación, haga clic en el botón + para añadir una aplicación a la lista de aplicaciones de inicio (Ver imagen de arriba)
5. En la siguiente pantalla seleccione la aplicación que desea iniciar al iniciar y luego haga clic en el botón Agregar, ubicado en la esquina inferior derecha de su ventana (Vea la imagen de abajo)
La próxima vez que inicies tu Mac, la aplicación que acabas de añadir a los elementos de inicio de sesión se iniciará automáticamente en tu Mac.
Ocultar las aplicaciones que se inician al iniciar en Mac
Como se mencionó anteriormente, también puedes Ocultar Aplicaciones que se inician automáticamente al Iniciar en tu Mac. Esto hará que las aplicaciones se ejecuten en segundo plano y estén listas para su uso en cualquier momento.
1. Haga clic en el icono de Apple en la barra de menú superior de su Mac y, a continuación, haga clic en la opción Preferencias del Sistema en el menú desplegable (Vea la imagen de abajo)
2. En la pantalla de Preferencias del Sistema, haga clic en la opción Usuario y Grupos (Vea la imagen de abajo).
3. En la siguiente pantalla, haga clic en su cuenta de usuario en el menú de la barra lateral izquierda y, a continuación, haga clic en la ficha Elementos de inicio de sesión (Vea la imagen de abajo)
4. En la pantalla de la pestaña Elementos de inicio de sesión, marque la aplicación que desea ocultar en su Mac (Vea la imagen de arriba)
A partir de ahora, las aplicaciones que seleccionó para ocultar en su Mac se abrirán al inicio, pero continuarán ejecutándose en segundo plano y permanecerán ocultas a su vista, hasta que haga clic en ellas.