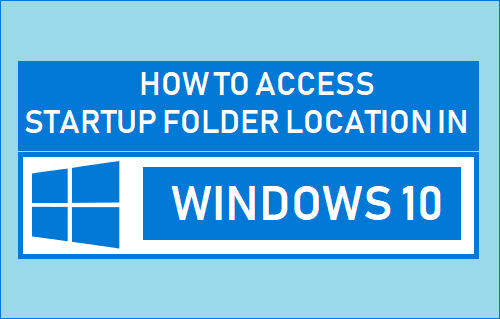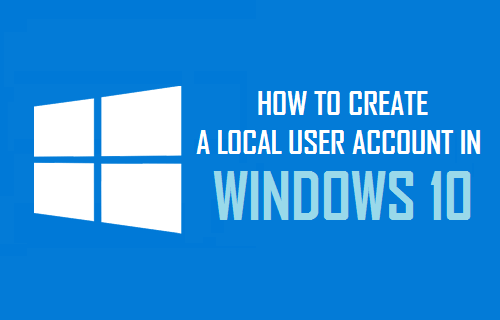La función Mover en Windows 10 le permite ubicar Imágenes, Música y otras carpetas de usuario en cualquier otra ubicación del equipo. A continuación encontrará los pasos para mover las carpetas de usuario a otra ubicación en Windows 10.
Mover carpetas de usuario a otra ubicación en Windows 10
La carpeta «Users» de Windows 10 se encuentra en la misma ubicación que los archivos del sistema operativo (en C:/Usuarios).
Al crear nuevas cuentas de usuario, Windows 10 crea subcarpetas con «Nombres de usuario» dentro de la carpeta Usuarios (C:/Usuarios/Nombre de usuario).
Típicamente una «Carpeta de Usuario» o Cuenta de Usuario en la Ventana 10, comprende las Carpetas de Escritorio, Documentos, Descargas, Música, Imágenes y Vídeos.
Todas estas carpetas de usuario estándar se pueden mover a cualquier otra ubicación del equipo (partición diferente) y también se pueden mover a una unidad externa o a otro equipo de la red.
Si bien es posible que tenga la tentación de mover Carpetas a una unidad externa, debe tener en cuenta que no se recomienda mover Carpetas de usuario a una unidad externa o a otro equipo.
Windows 10 puede comportarse mal si las carpetas de usuario se mueven a un disco duro externo o a un ordenador y estas fuentes se desconectan.
Con este entendimiento, sigamos adelante y echemos un vistazo a los pasos para Mover Carpetas de Usuario a otra Ubicación en Windows 10.
Pasos para mover carpetas de usuario a otra ubicación en Windows 10
Siga los pasos que se indican a continuación para mover las carpetas de usuario a otra ubicación en Windows 10.
1. Inicie sesión en la cuenta de usuario desde la que desea transferir archivos a otra cuenta de usuario.
2. Una vez que haya iniciado sesión, haga clic con el botón derecho en el botón Inicio y haga clic en el Explorador de archivos.
3. En la pantalla del Explorador de archivos, haga clic en Esta PC en el panel izquierdo y verá Escritorio, Descargas, Imágenes, Música y otras Carpetas de cuenta de usuario estándar en el panel derecho.
4. Haga clic con el botón derecho en la carpeta que desea transferir (en este caso, Imágenes) y haga clic en Propiedades.
5. En la pantalla Propiedades de la carpeta, haga clic en la ficha Ubicación y haga clic en el botón Mover.
6. En la siguiente pantalla, podrá seleccionar la Nueva Ubicación para la Carpeta. Una vez seleccionada la ubicación deseada, haga clic en Aplicar y Aceptar.
7. A continuación, verá una ventana emergente que muestra la ubicación antigua y nueva de la carpeta. Haga clic en Sí para iniciar el proceso de Mover Carpeta de su antigua a su Nueva Ubicación.
El tiempo para mover archivos dependerá del tamaño de los archivos y podrá ver el progreso de la transferencia de archivos.
Punta: Puede mover los archivos a su ubicación original haciendo clic en el botón Restaurar predeterminado en la pantalla Propiedades de archivo.