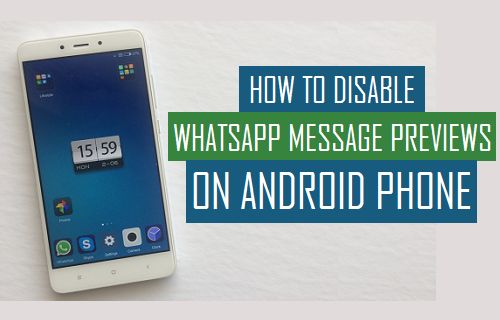En general, la Cuenta de WhatsApp de la mayoría de las personas está inundada de conversaciones privadas e imágenes que es mejor que no sean vistas por otras personas. En este artículo, le mostraremos los pasos para proteger con contraseña WhatsApp en su teléfono Android o Tablet PC.
Por qué proteger con contraseña la cuenta de WhatsApp
Proteger una cuenta de WhatsApp con una contraseña es una buena opción, en caso de que no le guste utilizar una contraseña de bloqueo de pantalla en su teléfono Android.
Incluso si tiene una contraseña de bloqueo de pantalla en su teléfono Android, sus conversaciones, fotos y vídeos de WhatsApp pueden quedar al descubierto en caso de que alguno de sus amigos o familiares necesite pedir prestado su teléfono Android y le entregue su teléfono.
Incluso si alguien pide prestado su teléfono Android durante sólo unos minutos y la persona está sentada justo enfrente de usted, todavía se sentirá nervioso mientras que su teléfono Android está en manos de otra persona.
Afortunadamente, hay muchas aplicaciones disponibles en Google Play Store que te permiten proteger WhatsApp con contraseña en tu teléfono Android o Tablet PC.
Proteger con contraseña WhatsApp en un teléfono Android mediante AppLock.
Siga los pasos que se indican a continuación para proteger WhatsApp en su teléfono Android con una aplicación llamada AppLock de DoMobile.
1. Abra Google Play Store en su teléfono Android o Tablet y busque AppLock
2. Desde los resultados de la búsqueda, pulse sobre AppLock de DoMobile, que debería estar situado en la parte superior de los resultados de la búsqueda (Ver imagen de abajo)
3. En la siguiente pantalla, puntee en el botón Instalar y luego en Aceptar para instalar la aplicación en su teléfono Android.
4. Abra la aplicación AppLock en su teléfono Android.
5. A continuación, se le pedirá que dibuje un patrón de desbloqueo.
6. En la siguiente pantalla dibuje el mismo patrón de desbloqueo una vez más para confirmar.
Nota: El patrón de desbloqueo que está dibujando se utilizará para proteger WhatsApp con contraseña en su teléfono Android.
7. A continuación, se le pedirá que introduzca un correo electrónico de seguridad. Introduzca un correo electrónico de seguridad y pulse sobre el botón Guardar
8. A continuación, se le llevará a la pantalla de inicio de la aplicación, en esta pantalla desplácese hacia abajo y pulse sobre WhatsApp en la lista de aplicaciones que desea proteger en su teléfono Android (consulte la imagen siguiente).
9. Verá una ventana emergente que le pedirá que le conceda acceso de uso a AppLock. 2. Pulse sobre Permitir para pasar a la siguiente pantalla (Véase la imagen de abajo)
.
10. En la siguiente pantalla, proporcione acceso de uso a AppLock moviendo la palanca junto a AppLock a la posición On.
A partir de ahora, cualquier persona que intente acceder a WhatsApp en su teléfono Android deberá introducir el patrón de desbloqueo que ha configurado en los pasos anteriores.
Evitar la desinstalación de AppLock
Aunque haya protegido WhatsApp en su teléfono Android utilizando AppLock, cualquiera podría acceder a WhatsApp en su teléfono simplemente desinstalando la aplicación AppLock.
Para evitar esta posibilidad, puede ocultar AppLock de la pantalla de inicio de su teléfono Android o impedir la desinstalación de aplicaciones en su teléfono Android siguiendo los pasos que se indican a continuación.
1. Abra la aplicación AppLock en su teléfono Android o Tablet PC.
2. A continuación, puntee en la pestaña Privacidad y, a continuación, en Configuración, Google Play Store y en las opciones Instalar/Desinstalar de la pantalla Privacidad (consulte la imagen anterior)
.
Una vez que habilite la opción AppLock for Settings, Play Store e Install/Uninstall en la pantalla Privacy, nadie podrá instalar o desinstalar aplicaciones en su teléfono Android ni cambiar la configuración de su teléfono Android, sin tener que introducir la contraseña de AppLock.
Ocultar AppLock de la pantalla principal
Otra opción es ocultar AppLock de la pantalla de inicio. Aunque esto no impide que los usuarios entren en Configuración y desinstalen la aplicación, impide que la gente abra la aplicación en su teléfono Android.
1. Abra la aplicación AppLock en su teléfono o tableta Android.
2. A continuación, puntee en la ficha Proteger desde la parte superior de la pantalla y, a continuación, puntee en Magia. (Ver imagen abajo)
3. Al pulsar sobre Magic se abre un menú desplegable, pulse sobre la opción Ocultar AppLock en el menú desplegable (Ver imagen de arriba)
4. En la pantalla Ocultar AppLock, active la opción Ocultar AppLock (Vea la imagen de abajo)
Nota: Si ocultas AppLock de tu pantalla de inicio, la única forma de abrir la aplicación es visitando domobile.com/applock/
Cambiar la contraseña de AppLock
En caso de que no le gusten las contraseñas de bloqueo de patrones, puede configurar una contraseña numérica para AppLock en su teléfono Android siguiendo los pasos que se indican a continuación.
1. Abra AppLock en su teléfono o tableta Android.
2. A continuación, puntee en la ficha Proteger y, a continuación, en Seguridad (consulte la imagen de abajo)
3. Al pulsar sobre Seguridad se abrirá un menú desplegable, pulse sobre la opción Desbloquear configuración en el menú desplegable (Ver imagen de arriba)
4. En la pantalla Desbloquear configuración, pulse sobre Contraseña.
5. Después de puntear en Contraseña, se le pedirá que introduzca una Contraseña Numérica. Introduzca una Contraseña y confirme la contraseña.
A partir de ahora, podrá utilizar una contraseña numérica para AppLock, en lugar de utilizar una contraseña de bloqueo de patrón.
Proteger con contraseña WhatsApp en un teléfono Android mediante AppLock de Fotoable
Aunque AppLock de DoMobile es una gran aplicación, es posible que no funcione con algunos teléfonos Android. En tal caso, puede intentar utilizar AppLock de Fotoable para proteger WhatsApp con contraseña en su teléfono Android.
1. Abra Google Play Store en su teléfono Android y busque AppLock.
2. A continuación, pulse sobre AppLock de Fotoable en los resultados de búsqueda que aparecen en su teléfono Android (Ver imagen de abajo)
3. En la siguiente pantalla, pulse sobre el botón verde Instalar y siga las instrucciones para instalar la aplicación en su dispositivo.
4. Una vez instalada la aplicación, abra la aplicación AppLock en su teléfono Android.
5. A continuación, verá una lista de aplicaciones preseleccionadas por la aplicación AppLock para la protección con contraseña. Para añadir WhatsApp a esta lista pulse sobre el botón +.
6. En la siguiente pantalla, puntee en WhatsApp y, a continuación, en el botón Guardar de la parte inferior de la pantalla (consulte la imagen siguiente)
7. A continuación, volverá a la pantalla de inicio de la aplicación. En la pantalla de inicio, pulse sobre el botón Aplicar ahora (Ver imagen de abajo).
8. En la siguiente pantalla, se le pedirá que dibuje un patrón de bloqueo y confirme el patrón de bloqueo
.
9. En la siguiente pantalla, pulse sobre Aplicaciones con acceso por uso (Ver imagen de abajo)
10. En la pantalla Usage Access, active Usage Access for AppLock moviendo la palanca junto a AppLock a la posición ON (Vea la imagen de abajo)
Una vez concedido el acceso de uso a AppLock, verá que WhatsApp ahora está protegido con una contraseña.
Cambiar contraseña en AppLock por Fotoable
En caso necesario, puede cambiar la contraseña de AppLock en cualquier momento siguiendo los pasos que se indican a continuación.
1. Abra AppLock en su teléfono Android y puntee en el icono de 3 líneas de la esquina superior izquierda de su pantalla.
2. Desde el menú desplegable pulse sobre Configuración (Ver imagen abajo)
3. Pulse sobre la opción Cambiar código de acceso
.
4. En la siguiente pantalla, introduzca su nueva contraseña y vuelva a introducirla para confirmarla
.
Relacionado