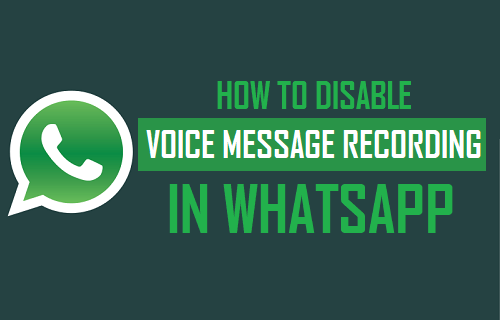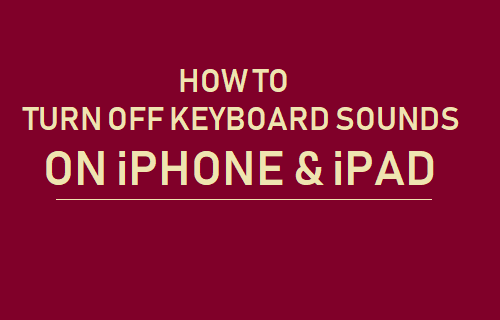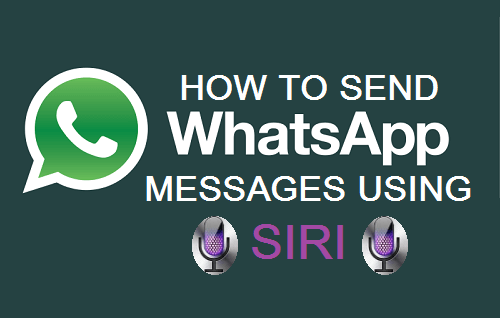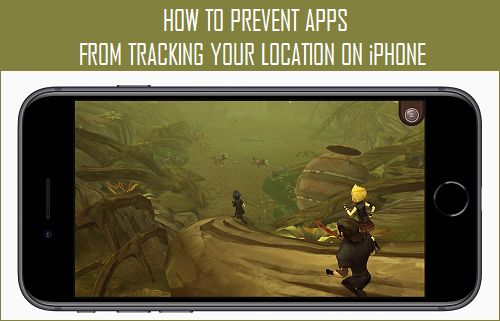Como habrás notado, hay un botón de micrófono en el teclado de tu iPhone o iPad. A continuación se muestran los pasos para quitar el botón del micrófono del teclado del iPhone.
Quitar el botón del micrófono del teclado del iPhone
Aunque el botón Micrófono es visible en el teclado del iPhone, la mayoría de los usuarios simplemente ignoran este botón, sin saber realmente qué hacer con él.
Sin embargo, algunos usuarios terminan pulsando accidentalmente el botón del micrófono y se sorprenden al ver que aparece la ventana emergente «Activar el dictado» en la pantalla de su iPhone.
Después de esto, es posible que algunos usuarios que no utilizan la función de Dictado del iPhone quieran quitar o deshacerse del botón Micrófono.
Al quitar el botón Micrófono del teclado del iPhone sólo se desactiva la función de dictado y no afecta al micrófono en la aplicación Mensajes.
Podrás enviar mensajes de voz utilizando la aplicación de mensajería iOS de tu iPhone, incluso con el icono de micrófono eliminado del teclado del iPhone.
Quitar el botón del micrófono del teclado del iPhone o iPad
1. Abra Configuración en su iPhone y pulse sobre General.
2. En la pantalla General, desplácese hacia abajo y pulse sobre Teclado.
3. En la siguiente pantalla, desplácese hacia abajo y mueva la palanca junto a Habilitar dictado a la posición OFF
.
4. En la ventana emergente de confirmación, pulse sobre Desactivar Dictado para quitar el Micrófono del Teclado iOS.
Después de esto, ya no verá el botón Micrófono en el teclado de su iPhone y no podrá usar el Modo Dictado en su iPhone.
En cualquier momento, puede activar el modo Dictado y volver a colocar el micrófono en el teclado de su iPhone en Ajustes> General> Teclados> Activar Activar Dictado.
Dejar la función de Dictado activada en el iPhone puede ser útil para aquellos a los que les gusta la idea de usar su voz para escribir en el iPhone, en lugar de usar sus dedos para escribir.
Relacionado
- Desactivar las sugerencias de la aplicación Siri en iPhone o iPad
- Cómo evitar que las aplicaciones rastreen tu ubicación en el iPhone