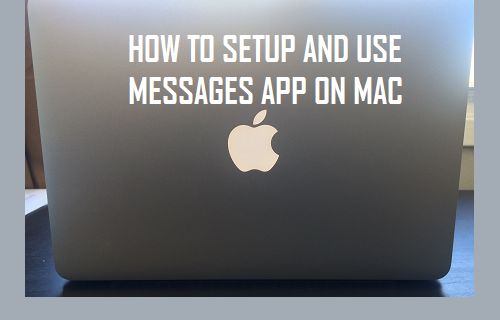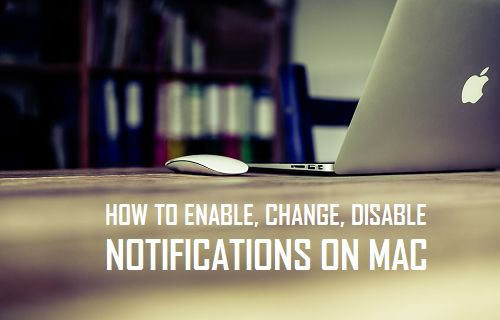La aplicación Messages en tu Mac te permite recibir y enviar iMessages ilimitados a cualquier persona que utilice un dispositivo Apple. Además, la aplicación Messages App de tu Mac también puede configurarse para enviar y recibir mensajes de texto SMS compatibles con el operador a aquellos que no estén utilizando dispositivos Apple.
Enviar mensajes de texto SMS en Mac
Tu Mac no tiene tarjeta SIM y no puede ser clasificado como un teléfono o un dispositivo móvil por ninguna razón. Sin embargo, el Mac aún puede configurarse para enviar y recibir mensajes SMS y MMS conectándolo a un iPhone con un plan de telefonía móvil.
Esto es posible gracias al sistema operativo de tu Mac (MacOS), que es capaz de vincular el Mac a tu iPhone, siempre que se utilice un ID de Apple común en ambos dispositivos.Debido a esta conexión, los dos dispositivos saben cuando están en la misma red juntos, haciendo posible enviar y recibir mensajes de texto SMS en un dispositivo no celular como Mac.
Aunque tu Mac parece estar enviando y recibiendo mensajes de texto SMS, en realidad es tu iPhone el que está enviando y recibiendo mensajes de texto SMS usando su plan celular.
Sin embargo, para todos los propósitos prácticos, enviar y recibir mensajes de texto en Mac se sentirá igual (si no mejor) que hacerlo en un iPhone.
Pasos para enviar y recibir mensajes de texto SMS en Mac
Para poder configurar tu Mac para enviar y recibir mensajes SMS y MMS, necesitarás un iPhone con un plan de telefonía móvil. Además, debes asegurarte de que has iniciado sesión en tu cuenta de iCloud, tanto en iPhone como en Mac, utilizando el mismo ID de Apple.
1. En tu Mac, haz clic en el logotipo de Apple y, a continuación, en la opción Preferencias del Sistema del menú desplegable.
2. A continuación, haga clic en la opción iCloud en la ventana de Preferencias del Sistema.
3. En la siguiente pantalla, inicia sesión en tu cuenta de iCloud introduciendo tu ID y contraseña de Apple (en caso de que no hayas iniciado sesión).
4. Es posible que aparezca una ventana emergente en tu iPhone para informarte de que tu ID de Apple y tu número de teléfono se están utilizando en un nuevo Mac.
Después de asegurarse de que ha iniciado sesión en su cuenta de iCloud en Mac, vaya a su iPhone y confirme que ha iniciado sesión en su cuenta de iCloud con el mismo ID de Apple.
1. Desde la pantalla de inicio de su iPhone, pulse sobre Configuración.
2. En la pantalla Configuración, desplácese hacia abajo y pulse sobre iCloud.
3. En la siguiente pantalla, asegúrate de que has iniciado sesión en iCloud con el mismo ID de Apple que utilizas en tu Mac.
Después de confirmar que has iniciado sesión en iCloud en ambos dispositivos con el mismo ID de Apple, sigue estos pasos para configurar el reenvío de mensajes de texto en tu iPhone:
1. Abra la aplicación Mensajes en su Mac haciendo clic en el icono Mensajes de la barra de tareas.
Deja la aplicación Messages App abierta en tu Mac (necesaria para recibir un código de seguridad) y vuelve a tu iPhone para completar los siguientes pasos.
2. Abra la aplicación Configuración en su iPhone
3. En la pantalla Configuración, desplácese hacia abajo y pulse en Mensajes.
4. En la pantalla Mensajes, pulse sobre Reenvío de mensajes de texto (Véase la imagen de abajo)
5. En la siguiente pantalla, verás una lista de dispositivos Apple vinculados a tu ID de Apple en «Permitir que estos dispositivos envíen y reciban mensajes de texto desde este iPhone».Active la opción de Enviar y recibir mensajes de texto para su Mac (Vea la imagen de abajo).
6. A continuación, verá una ventana emergente en su iPhone que le pedirá que introduzca un código de verificación como el que se muestra en su Mac, para permitir que los mensajes de texto de iPhone se envíen y reciban en su Mac.
7. Introduzca el código de verificación (tal y como aparece en su Mac – Vea la imagen de abajo) y pulse Permitir. (Ver imagen de arriba)
Ahora, siempre que alguien te envíe un mensaje de texto (tu iPhone), podrás acceder al mensaje en tu Mac y también responder al mensaje de texto de tu Mac.