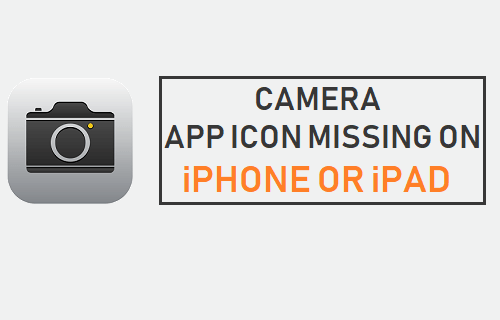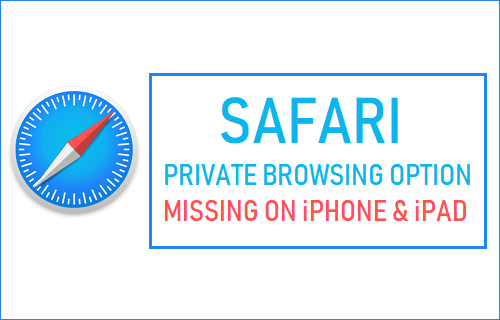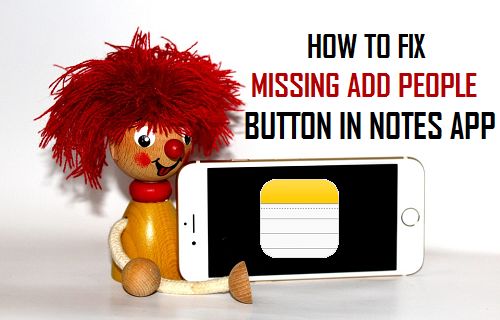En caso de que se pregunte por qué falta el botón HDR en su iPhone, a continuación encontrará los pasos para recuperar el botón HDR que falta en el iPhone. Esto le permitirá habilitar o deshabilitar manualmente HDR desde la aplicación de cámara de su iPhone.
Botón HDR que falta en el iPhone
Le sorprenderá saber que el botón HDR falta en su iPhone, simplemente porque el Auto HDR está activado de forma predeterminada en los últimos modelos de teléfono, incluidos iPhone X, iPhone 8 e iPhone 8 Plus.
Dado que Auto HDR ya está habilitado en el iPhone, iOS oculta el HDR manual en la aplicación de la cámara de tu iPhone.
Por lo tanto, una solución sencilla para solucionar el problema de Falta de Botón HDR en el iPhone es deshabilitar el Auto HDR y esto hará que vuelva a aparecer automáticamente el botón HDR Faltante en su iPhone.
Devolver el botón HDR que falta En iPhone le permitirá activar/desactivar manualmente la opción HDR desde la aplicación de la cámara, dependiendo de si desea o no tomar fotografías en modo HDR.
¿Crea el IDH mejores imágenes
?
En teoría, el HDR (High Dynamic Range) debería ser capaz de crear imágenes más atractivas, ya que básicamente está pensado para crear una sola imagen (una mejor) combinando rangos de color de múltiples exposiciones.
Sin embargo, en la práctica esto no siempre se traduce en imágenes más atractivas. Dependiendo de las condiciones de iluminación, los HDR también pueden hacer que las imágenes tengan un aspecto extraño o incluso malo.
Es sólo con la práctica y tomando muchas fotos que usted puede mejorar en cuanto a cuándo usar el HDR y cuándo no.Por lo tanto, es posible que desee desactivar la opción Auto HDR y volver a utilizar el botón Manual HDR, desde dentro de la aplicación de la cámara en su iPhone.
Fijar por falta de botón HDR en iPhone Camera App
Sigue los pasos que se indican a continuación para solucionar el problema del botón HDR que falta en la aplicación iPhone Camera.
1. Abra Configuración en su iPhone.
2. En la pantalla Configuración, desplácese hacia abajo y pulse sobre la opción Cámara.
3. En la pantalla de la cámara, desplácese hacia abajo hasta la sección «High Dynamic Range» (Alto rango dinámico) y desactive la opción Auto HDR (consulte la imagen de abajo)
.
Después de desactivar Auto HDR, abra la aplicación Camera en su iPhone y verá el botón HDR en la parte superior de la pantalla de la cámara.
Esto le permitirá habilitar o deshabilitar el HDR manualmente con sólo tocar el botón HDR, y esto le ayudará a aprender más acerca de cómo funciona el HDR y cuándo utilizarlo y cuándo no utilizarlo.
Otra ventaja de recuperar el botón HDR que falta en el iPhone es que todavía puede configurar el botón HDR en Automático desde la aplicación de la cámara y desactivar la opción Auto en cualquier momento.
Nota: Esta corrección sólo se aplica a los modelos de iPhone X, iPhone 8 y iPhone 8 Plus. Los modelos anteriores de iPhone no deberían tener este problema, ya que el HDR automático no está activado de forma predeterminada en estos modelos de iPhone.
Activar la opción Mantener foto normal
Mientras esté en la pantalla de la cámara, es posible que desee habilitar la opción «Conservar foto normal» (consulte la imagen de abajo)
.
Cuando esta opción está activada, su iPhone guardará tanto las fotos HDR como las normales en el rollo de la cámara de su iPhone, lo que le permitirá echar un vistazo a las dos fotos y conservar la que se vea mejor para usted.
De hecho, podrá ver la imagen Regular y HDR de la misma toma lado a lado en el rollo de la cámara, lo que facilitará la comparación de las dos imágenes.
Cuando mire las miniaturas, verá dos fotos similares o duplicadas, pero si observa de cerca las dos imágenes notará la diferencia entre las imágenes HDR y las no HDR.
La desventaja de activar la opción «Conservar foto original» es que, básicamente, terminará con dos juegos de fotos y tendrá que seguir el procedimiento manual de comparar y eliminar fotos no deseadas del iPhone.
Relacionado
- Cómo eliminar masivamente fotos de iPhone y iPad
- Cómo activar el modo HDR para fotos en iPhone
- Cómo transferir fotos de iPhone a Mac utilizando Image Capture