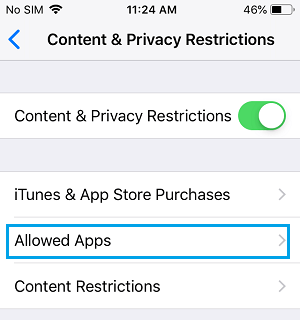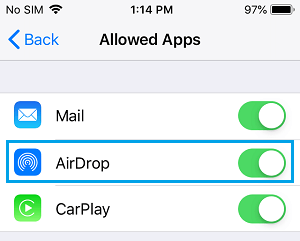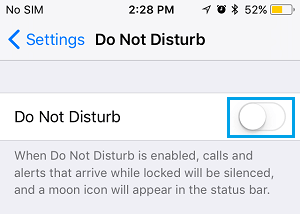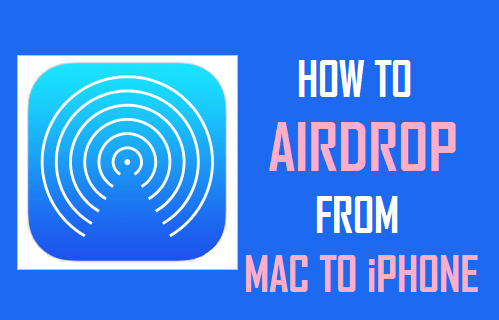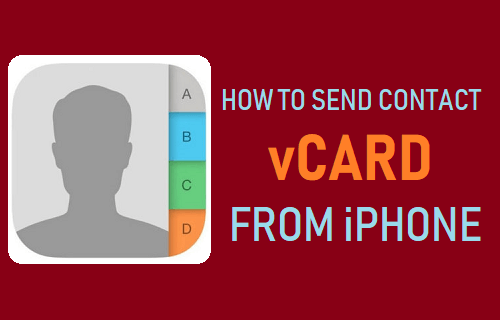En caso de que Airdrop no funcione en su iPhone, a continuación encontrará una serie de métodos para solucionar el problema de que AirDrop no funcione en el iPhone.
AirDrop no funciona en el iPhone
AirDrop hace que sea muy fácil transferir archivos, carpetas, fotos y vídeos entre dispositivos iOS y macOS compatibles.
Sin embargo, AirDrop puede tener problemas y se sabe que los usuarios se encuentran con una variedad de problemas cuando intentan usar AirDrop por primera vez en su iPhone.
Si AirDrop no está funcionando en su iPhone, usted debe ser capaz de solucionar el problema utilizando cualquiera de los siguientes métodos como se indica a continuación.
1. Compruebe la compatibilidad del dispositivo
Para poder utilizar la función AirDrop, su dispositivo iOS debe ser un iPhone 5 o posterior, un iPad 4 o posterior o un iPod de quinta generación o posterior.
Del mismo modo, el otro dispositivo al que está intentando transferir datos debe ser un dispositivo compatible con AirDrop.
Por ejemplo, en caso de que esté intentando AirDrop de iPhone a Mac, el Mac necesita ser una versión 2012 o posterior de Mac ejecutando la versión posterior de macOS.
2. Desactivar restricciones en AirDrop
En caso de que la opción AirDrop aparezca en gris, es muy probable que la función AirDrop haya sido desactivada en su dispositivo en la sección «Aplicaciones permitidas» de la sección Configuración de contenido y privacidad de su iPhone.
1. Pulse sobre Configuración> Tiempo frente a la pantalla> Restricciones de contenido y privacidad
.
2. Cuando sea promovido, ingrese su código de tiempo en pantalla de cuatro dígitos.
3. En la pantalla Restricciones de contenido y privacidad, pulse sobre Aplicaciones permitidas.
4. En la siguiente pantalla, active la opción Air Drop.
Después de esto Reinicie su iPhone y vea si el problema se resuelve.
3. Desactivar Modo No molestar
AirDrop no funciona en caso de que su iPhone se encuentre en el modo No molestar. Por lo tanto, siga los pasos que se indican a continuación para desactivar el modo «No molestar» en su iPhone.
Pulse sobre Ajustes> No molestar> en la siguiente pantalla, desactive el modo No molestar moviendo la palanca a la posición OFF.
4. Permitir a todos
AirDrop le ofrece la opción de Compartir Datos con «Sólo Contactos» o con «Todos».
Sin embargo, seleccionar AirDrop para compartir los datos con «Todos» es la mejor manera de evitar complicaciones asociadas con la limitación de AirDrop a sólo Contactos.
Además, si selecciona la opción Compartir datos con todos, podrá enviar o recibir datos de aquellos que aún no están en la Lista.
1. Pulse sobre Configuración> General> AirDrop
2. En la pantalla AirDrop, pulse sobre Todos.
Nota: En caso de que desee utilizar AirDrop en modo «Sólo Contactos», debe asegurarse de que tanto el dispositivo de envío como el de recepción están registrados en iCloud.
Además, el ID de correo electrónico o el número de teléfono asociado a la cuenta de iCloud está disponible en la Lista de Contactos de ambos dispositivos
.
5. Desactivar punto de acceso personal
La función AirDrop no funciona en caso de que tu iPhone tenga habilitado un Hotspot personal.
2. Pulse sobre Configuración> Celular> Hotspot personal.En la siguiente pantalla, desactive la zona activa personal moviendo la palanca a la posición OFF.
6. Reinicio suave del iPhone
El problema de que AirDrop no funcione en el iPhone puede estar relacionado con un pequeño problema técnico en su iPhone. Estos pequeños problemas pueden solucionarse a menudo con el Soft Resetting de tu iPhone.
1. Pulse y mantenga pulsados los botones Encendido y Casa al mismo tiempo en su iPhone, hasta que la pantalla se apague y vuelva a encenderse, mostrando el logotipo de Apple.
2. Suelte los botones de encendido y de inicio en cuanto vea el logotipo blanco de Apple en la pantalla de su iPhone.
Nota: Pulse los botones Power + Volume Down, en el caso del iPhone 7 y superiores.
7. Activar Bluetooth y WiFi
AirDrop utiliza la tecnología Bluetooth para localizar dispositivos cercanos y utiliza WiFi para la transferencia inalámbrica de datos entre dos dispositivos de Apple.Por lo tanto, asegúrese de que tanto Bluetooth como WiFi estén activados en su iPhone.
1. Pulse sobre Configuración> WiFi> activar la opción para WiFi.
2. Pulse sobre Configuración> Bluetooth> Activar la opción para Bluetooth.
8. Comprobar la distancia entre dispositivos
Asegúrate de que el dispositivo al que estás intentando llevar a cabo el AirDrop está a menos de 30 pies (9 metros) del dispositivo desde el que estás realizando el AirDrop.
En algunos casos, la recepción Bluetooth puede ser más débil de lo normal o estar bloqueada por obstáculos (como paredes de hormigón).En tales casos, es posible que tenga que acercar aún más los dispositivos entre sí.
9. Comprobar otros dispositivos
En caso de que aún no pueda hacer funcionar AirDrop en su iPhone, asegúrese de que el otro dispositivo desde el que está transfiriendo o recibiendo datos de AirDrop esté correctamente configurado para utilizar AirDrop.
Si estás intentando pasar de AirDrop de iPhone a Mac, asegúrate de que tu Mac está correctamente configurado para utilizar AirDrop. En este sentido, puede referirse a este artículo: Cómo reparar el AirDrop que no funciona en Mac.
Relacionado
- Cómo AirDrop de Mac a iPhone