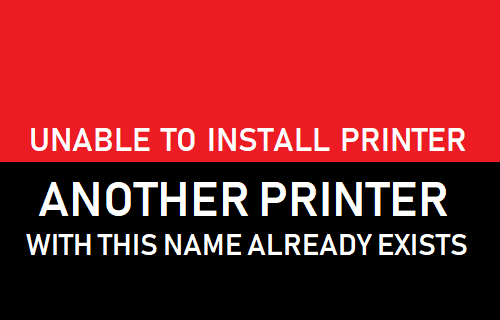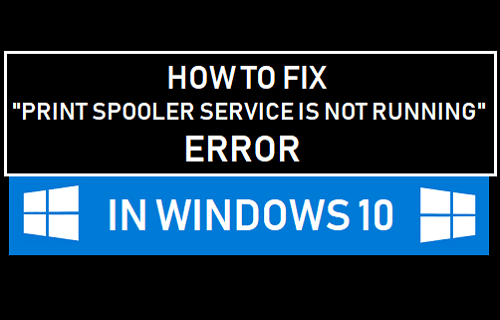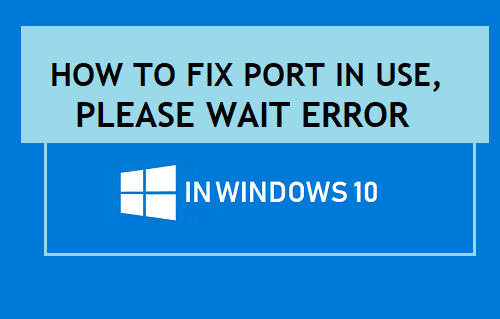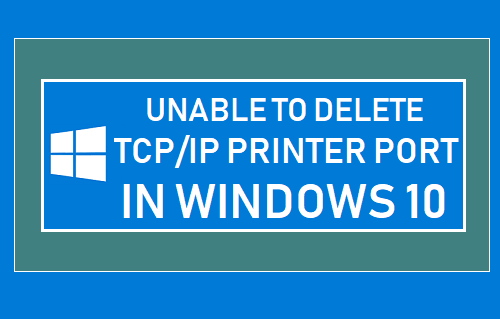Si no puede imprimir debido al mensaje de error «Otro ordenador está usando la impresora» de Windows 10, a continuación encontrará algunos de los métodos para solucionar este problema.
Otro equipo está usando el error de impresión en Windows 10
El mensaje de error «Another Computer is Using the Printer» (Otro ordenador está utilizando la impresora) es el que más se nota en muchos modelos de impresoras Canon y también en algunas impresoras Epson.
Siguiendo el mensaje de error, usted puede asumir que alguien más en su casa u oficina está usando la Impresora e incluso puede ir por ahí para comprobar si alguien más está usando la impresora.
Sin embargo, este mensaje de error no tiene nada que ver con otros ordenadores y se produce incluso si sólo hay un ordenador conectado a la impresora.
1. Apagar y encender la impresora
Comenzando con una simple reparación, apague la impresora presionando el botón de encendido. Espere 60 segundos y pulse el botón de encendido para encender la impresora.
Si este arreglo funciona, primero verá que la impresora pasa por el proceso de calentamiento y después de un tiempo se imprimirá lo que estaba tratando de imprimir.
2. Reiniciar Print Spooler Service
Al reiniciar el servicio Print Spooler se pueden solucionar los problemas de impresión.
1. Haga clic con el botón derecho en el botón Inicio y haga clic en Ejecutar.
2. En la ventana de comando Ejecutar, escriba services.msc y haga clic en Aceptar.
3. En la pantalla de servicios, desplácese hacia abajo y haga clic con el botón derecho en Print Spooler y haga clic en Stop.
4. A continuación, vuelva a hacer clic con el botón derecho del ratón en Print Spooler y, esta vez, haga clic en Reiniciar.
Después de esto, vea si puede imprimir.
3. Establecer la impresora como impresora predeterminada
Si utiliza una impresora Canon, es muy probable que haya dos impresoras Canon instaladas en su ordenador. Una de ellas será la impresora Canon normal y la otra tendrá un sufijo WS.
Siga los pasos que se indican a continuación para configurar la impresora Canon normal como la impresora predeterminada de su ordenador y esto debería solucionar el problema.
1. Abra Configuración y haga clic en Dispositivos.
2. En la pantalla Dispositivos, haga clic en Impresoras y escáneres en el panel izquierdo. En el panel derecho, haga clic en su Impresora y luego en la opción Abrir Cola.
3. En la siguiente pantalla, haga clic en Printer> Set As Default Printer en el menú desplegable.
Ahora debería poder imprimir sin tener que ver que Otra impresora está utilizando este indicador de la impresora.
4. Computadora e impresora Power Flush
Una solución sencilla que puede ayudar a resolver problemas de impresión es apagar completamente el ordenador, la impresora y el módem (en el caso de una impresora conectada por WiFi).
Apagar y reiniciar el ordenador y la impresora puede ayudar a eliminar los procesos atascados, solucionar pequeños problemas de software y restablecer las configuraciones de red.
1. Apague el ordenador y la impresora
2. Desenchufe el ordenador y la impresora de la fuente de alimentación.
3. Después de 5 minutos Vuelva a conectar el ordenador y la impresora a la fuente de alimentación y reinícielos.
Ahora, vea si puede imprimir sin encontrar ningún mensaje de error.
5. Usar el Solucionador de problemas
1. Abra Configuración> haga clic en Actualización y Seguridad.
2. En la siguiente pantalla, haga clic en Solución de problemas en el panel izquierdo. En el panel derecho, haga clic en Buscar y solucionar problemas de impresión.
3. A continuación, haga clic en el botón Ejecutar el solucionador de problemas.
4. Siga las instrucciones en pantalla mientras el Solucionador de problemas intenta encontrar y solucionar los problemas de impresión en el equipo.
6. Actualizar el controlador de impresora
1. Haga clic con el botón derecho en el botón Inicio y haga clic en Administrador de dispositivos.
2. En la pantalla del Administrador de dispositivos, haga clic con el botón derecho del ratón en su impresora y haga clic en Actualizar controlador.
3. En la siguiente pantalla, haga clic en Buscar automáticamente para actualizar la opción de software del controlador.
4. Permita que Windows busque el controlador de impresora actualizado e instálelo en el equipo.