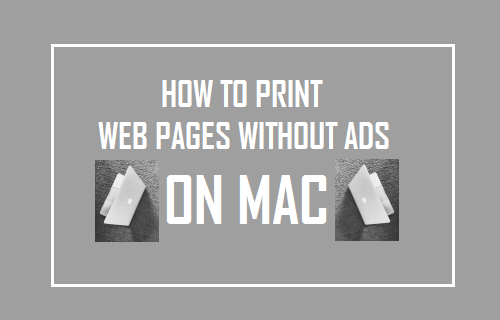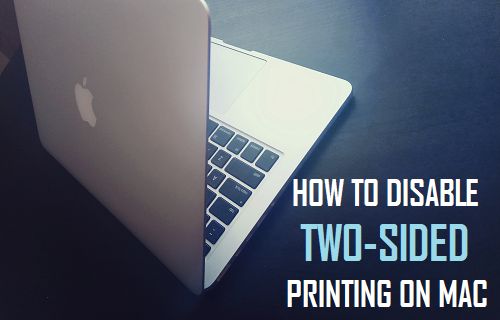Como habrás notado, no hay ningún botón de Imprimir Pantalla en el teclado de un Mac. Esto suele ser una molesta sorpresa para los nuevos usuarios de Mac que vienen de una larga historia de uso de ordenadores con Windows. Por lo tanto, este artículo muestra los pasos para usar el comando Imprimir pantalla en un Mac.
Tomar captura de pantalla o imprimir pantalla en Mac
Como se mencionó anteriormente, no hay tecla de pantalla de impresión en un teclado Mac y la tecla de pantalla de impresión no funcionará en un Mac, incluso si tuviera que conectar un teclado de Windows a su Mac.
Sin embargo, es ciertamente posible imprimir la pantalla en un Mac y los usuarios de Mac describen este acto como «tomar una captura de pantalla» en lugar de utilizar el término «Imprimir pantalla» como comúnmente se utiliza por los usuarios de Windows Computer.
En comparación con la función Imprimir pantalla en un ordenador con Windows, el Mac ofrece más funcionalidad al permitirle utilizar diferentes combinaciones de teclas para conseguir diferentes resultados de impresión en pantalla.
Por ejemplo, puedes usar la combinación Comando + Mayúsculas + 3 teclas para hacer una captura de pantalla de toda la pantalla de un Mac. En caso de que utilice monitores dobles, esta combinación de teclas toma capturas de pantalla de ambos monitores y las guarda en su escritorio.
Del mismo modo, la combinación de teclas Comando + Mayúsculas + 4 te permite seleccionar un área rectangular en cualquier parte de la pantalla de tu Mac y guardarla como una captura de pantalla.
Captura de pantalla de toda la pantalla en Mac
Siga los pasos que se indican a continuación para tomar la captura de pantalla de toda la pantalla o del escritorio de su Mac.
1. Presione Comando + Mayúsculas + 3 teclas en el teclado de su Mac
Nota: En caso de que esté utilizando un teclado de Windows, presione Windows + Mayúsculas + 3 teclas
2. Una vez que pulse las teclas anteriores, Mac guardará inmediatamente una imagen de toda la pantalla como archivo (.png) en el escritorio de su Mac
.
3. El archivo de captura de pantalla se nombrará automáticamente en el formato «Captura de pantalla[año]-[mes]-[día] a[hora]» – Puede renombrar fácilmente este archivo a cualquier cosa que sea más significativa para usted.
Tomar la captura de pantalla del área seleccionada de la pantalla en Mac
Sigue los pasos que se indican a continuación para tomar la captura de pantalla de cualquier área seleccionada en la pantalla de tu Mac.
1. Presione Comando + Mayúsculas + 4 teclas en el teclado de su Mac
Nota: Presiona Windows + Mayúsculas + 4 Teclas, en caso de que estés usando un Teclado Windows en tu Mac.
2. Una vez que presione las teclas de arriba, verá que el puntero del ratón cambia al modo de retícula.
3. Utilizando el ratón o el trackpad, seleccione un área de la pantalla de la que desee tomar la captura de pantalla y simplemente suelte la tecla del ratón para guardar el área seleccionada como captura de pantalla (Vea la imagen de abajo).
4. La captura de pantalla se guardará automáticamente como archivo (.png) en el escritorio de su Mac.
Imprimir en el portapapeles en Mac
Si vienes de un fondo de Windows, es posible que estés buscando una forma de Imprimir pantalla al Portapapeles en un Mac, de modo que puedas pegar la pantalla de impresión en Microsoft Word, Paint u otras aplicaciones.
Al igual que el comando Imprimir pantalla en un ordenador con Windows, también puedes guardar capturas de pantalla en el portapapeles de tu Mac y pegar la captura de pantalla en cualquier otra aplicación.
1. Presiona Comando + Control + Mayúsculas + 3 Teclas para tomar una captura de pantalla de toda la pantalla de tu Mac. La captura de pantalla se guardará en el Portapapeles, permitiéndote pegarla en cualquier otra aplicación de tu Mac.
Nota: Presiona Windows + Control + Mayúsculas + 3 Teclas, en caso de que estés usando el Teclado de Windows en tu Mac.
2. Presiona Comando + Control + Mayúsculas + 4 Teclas para tomar la captura de pantalla de cualquier área rectangular seleccionada en la pantalla de tu Mac. La captura de pantalla se guardará en el Portapapeles, permitiéndote pegarla en cualquier aplicación de tu Mac.
Nota: Presiona Windows + Control + Mayúsculas + 4 Teclas, en caso de que estés usando el Teclado de Windows en tu Mac.