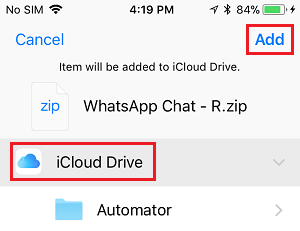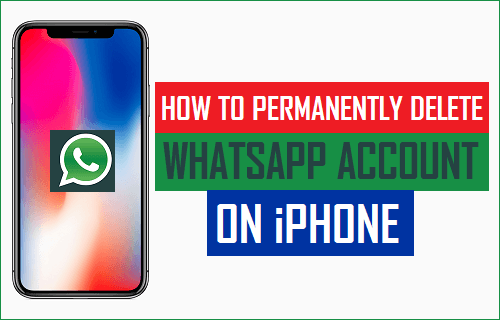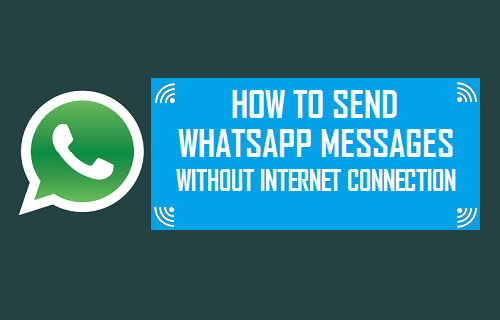Para asegurarse de que no pierde las fotos de WhatsApp, es una buena idea realizar una copia de seguridad de las fotos de WhatsApp en su equipo. A continuación se describen los pasos para transferir las fotos de WhatsApp del iPhone al PC o al Mac, sin necesidad de descargar ningún software de terceros.
Transferir fotos de WhatsApp del iPhone al PC o al Mac
Gracias a que WhatsApp permite a los usuarios enviar mensajes MMS gratuitos, muchas personas confían ahora en WhatsApp para compartir fotos entre sí.
Durante un período de tiempo, un usuario medio de WhatsApp puede acabar acumulando miles de fotos importantes en WhatsApp, como fotos de familiares y amigos.
Por lo tanto, es una buena idea transferir las fotos de WhatsApp desde el iPhone al PC, con el fin de liberar espacio de almacenamiento en su iPhone y también para tener una copia de seguridad segura de sus fotos de WhatsApp en el ordenador.
Tres métodos para transferir fotos de WhatsApp del iPhone al PC
De forma predeterminada, WhatsApp guarda automáticamente todas las fotos en el Camera Roll de su iPhone. En caso de que su iPhone esté utilizando esta configuración predeterminada, puede transferir fácilmente las fotos de WhatsApp del iPhone al PC conectando su iPhone al PC o al Mac mediante un cable USB.
Sin embargo, este sencillo método de transferir fotos de WhatsApp desde el iPhone al PC no funciona, en caso de que haya impedido que WhatsApp guarde fotos en el rollo de la cámara de su iPhone o iPad.
En este caso, todavía puede transferir fotos de WhatsApp del iPhone al PC, pero la tarea se vuelve un poco más tediosa, ya que tendrá que transferir fotos de un contacto a la vez.
Dependiendo de su caso, puede elegir entre cualquiera de los tres métodos siguientes para transferir fotos de WhatsApp de iPhone a PC o Mac.
- Transferir fotos usando un cable USB: (Sólo se puede hacer si la función Guardar fotos automáticamente de WhatsApp no está desactivada por usted)
- Transferir fotos a través de la unidad iCloud: (Se puede hacer aunque haya desactivado la función Guardar fotos automáticamente de WhatsApp)
- Chat de correo electrónico para transferir fotos: (Se puede hacer aunque haya desactivado la función Guardar fotos automáticamente de WhatsApp)
1. Transferir fotos de WhatsApp del iPhone al PC o al Mac mediante un cable USB
Como se ha mencionado anteriormente, éste es el método más sencillo para transferir las fotos de WhatsApp del iPhone al PC, y este método se puede utilizar en caso de que no haya desactivado WhatsApp de Guardar fotos al rollo de cámara de su iPhone.
En caso de que no esté seguro de si WhatsApp está guardando fotos en el rollo de cámara de su iPhone, abra WhatsApp> pulse en Configuración> ficha Chat> Ver si la opción Guardar en rollo de cámara está activada.
Si la opción está activada, puede continuar con los pasos siguientes; sin embargo, si la opción está desactivada, pase a los otros dos métodos que se describen a continuación en este artículo.
Transferir fotos de WhatsApp desde el iPhone al PC con Windows
Siga los pasos que se indican a continuación para transferir fotos de WhatsApp desde el iPhone al PC con Windows.
1. Conecte su iPhone a un ordenador con Windows mediante el cable USB.
2. Desbloquee el iPhone introduciendo el código de acceso de la pantalla de bloqueo o utilizando el ID táctil (los datos no aparecerán en el ordenador si no desbloquea el teléfono)
3. Ahora, abra el Explorador de archivos en su PC con Windows y haga clic en su iPhone desde el menú de la izquierda
4. A continuación, haga doble clic en la carpeta de almacenamiento interno.
5. Ahora seleccione todas las carpetas que vea y, una vez seleccionadas, arrastre y suelte las carpetas en su escritorio.
6. Espere a que su ordenador con Windows termine de transferir todas las fotos y, una vez finalizado el proceso de transferencia, podrá desconectar el iPhone de su PC.
Eso es todo, todas sus fotos de WhatsApp junto con cualquier otra foto de la aplicación Fotos se han descargado en su ordenador.
Transferir fotos de WhatsApp desde iPhone a Mac
Siga los pasos que se indican a continuación para transferir fotos de WhatsApp de iPhone a Mac.
1. Conecta tu iPhone a Mac usando el cable de iluminación a USB.
2. Desbloquea tu iPhone introduciendo el código de acceso a la pantalla de bloqueo o utilizando el Face/Touch ID
3. A continuación, abra la aplicación Fotos en su Mac (en caso de que no se abra automáticamente)
4. En la aplicación Fotos, haz clic en tu iPhone tal y como aparece en el menú lateral en la sección "Importar" (Ver imagen abajo)
5. A continuación, haga clic en el botón Importar todas las fotos nuevas que se encuentra en la esquina superior derecha de la pantalla (Vea la imagen de abajo)
6. Espere pacientemente a que la aplicación Photos App descargue todas las fotos de su iPhone a Mac.
2. Transferir fotos de WhatsApp del iPhone al PC mediante la unidad iCloud
Si la opción Guardar fotos en el rollo de cámara está desactivada en WhatsApp, todavía puede transferir las fotos al equipo, aunque el proceso es un poco más largo.
1. Abra WhatsApp en su iPhone y puntee en la pestaña Chats, en caso de que no esté ya en la pantalla Chats.
2. En la pantalla Chat, deslice hacia la izquierda desde la derecha en el contacto para el que desea transferir fotos de WhatsApp desde el iPhone al PC (consulte la imagen de abajo)
3. Desde el menú deslizante que aparece, pulse sobre la opción Más (Ver imagen de abajo)
4. En el menú emergente que aparece, pulse sobre Exportar chat
5. En la siguiente ventana emergente, pulse sobre Adjuntar medio.
6. WhatsApp creará ahora un archivo para exportar, una vez que WhatsApp haya creado un archivo, se le pedirá que seleccione cómo desea compartirlo. Seleccione la opción Guardar en archivos (Ver imagen de abajo).
7. A continuación, seleccione Unidad iCloud como la carpeta a la que desea transferir el chat de WhatsApp y, a continuación, puntee en Añadir en la esquina superior derecha de la pantalla.
8. En caso de que haya más contactos, puede repetir los pasos del 2 al 7 para cada contacto desde el que desee transferir fotos.
9. Una vez que haya cubierto todos sus contactos de WhatsApp, visite icloud.com desde su PC e inicie sesión con el mismo ID de Apple que utiliza en su iPhone.
10. En la siguiente pantalla, haga clic en Unidad iCloud
11. Una vez que esté en la unidad iCloud, verá todos sus chats de WhatsApp como archivos zip. Simplemente, haga clic en el nombre de los archivos zip para descargar la carpeta a su ordenador.
El archivo zip contendrá tanto tu historial de chat como todas las fotos compartidas entre tú y el Contacto.
12. En caso de tener varios contactos, haga clic en todos los nombres de los archivos zip y descárguelos a su PC o Mac.
3. Transferir fotos de WhatsApp del iPhone al PC o al Mac mediante correo electrónico
Si no desea utilizar la unidad iCloud para transferir fotos del iPhone al PC, puede simplemente enviarse un correo electrónico a los chats de WhatsApp.
1. Abra WhatsApp en su iPhone o iPad.
2. Una vez que esté en WhatsApp, puntee en la ficha Chats desde la parte inferior de la pantalla
3. En la pantalla Chat, deslice el dedo hacia la izquierda desde la derecha en el contacto para el que desea transferir las fotos de WhatsApp desde el iPhone al PC (consulte la imagen de abajo)
4. Desde el menú deslizante que aparece, pulse sobre la opción Más (Ver imagen de abajo)
5. En el menú emergente que aparece, pulse sobre la opción Exportar chat.
6. En la siguiente ventana emergente, puntee en la opción Adjuntar medios.
7. Una vez que WhatsApp haya terminado de crear un archivo de chat para exportar, verá otro menú desplegable que le pedirá que seleccione cómo desea compartir el archivo de chat. 2. Pulse sobre la opción Mail App (Ver imagen abajo).
8. Una vez que se abra la aplicación de correo, introduzca su propia dirección de correo electrónico en el campo Para, escriba un asunto y, a continuación, puntee en Enviar desde la esquina superior derecha de la pantalla (consulte la imagen siguiente)
.
9. En la siguiente ventana emergente, pulse sobre Usar envío de correo
10. Una vez que el correo es enviado desde tu iPhone, abre tu PC o Mac, inicia sesión en tu cuenta de correo electrónico y abre el correo electrónico que acabas de enviarte a ti mismo.
Nota: Si no puede ver el correo electrónico allí, espere unos minutos porque el correo electrónico (debido a la cantidad de fotos que se adjuntan) podría tardar mucho tiempo en enviarse.
11. Una vez que abra el correo electrónico, haga clic en el icono de descarga de iCloud que se encuentra al lado del encabezado del archivo adjunto de descarga (Vea la imagen de abajo)
Todas las fotos de WhatsApp para este contacto específico se descargarán en su ordenador en una carpeta, que normalmente se llamará «Chat de WhatsApp – Nombre de contacto»
.
Aunque los métodos de descarga de Fotos de WhatsApp desde el iPhone al PC/Mac implican una serie de pasos, todos los métodos descritos anteriormente son bastante fáciles de seguir y no se le pedirá que descargue ningún software de terceros.
Relacionado
- Cómo realizar una copia de seguridad de los mensajes de WhatsApp en iPhone y Android
- Cómo recuperar o eliminar mensajes enviados en WhatsApp
- Cómo fijar los chats en WhatsApp para iPhone y Android