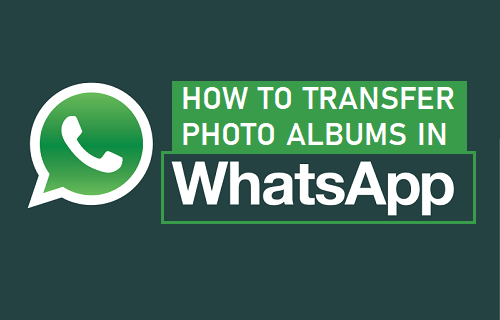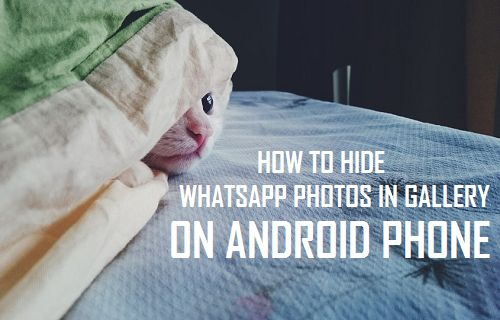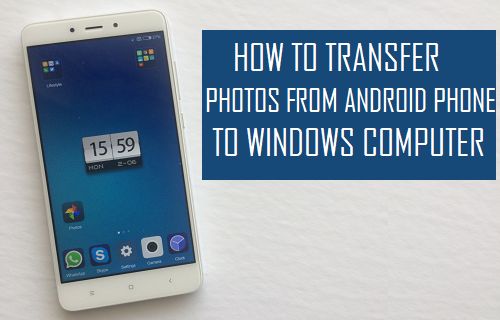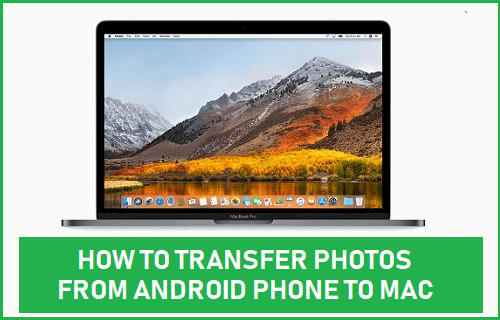Cada vez son más las personas que utilizan WhatsApp para enviarse fotos entre sí. En caso de que su teléfono fallezca, terminará perdiendo todas estas fotos a menos que las haya copiado en su PC. En este artículo, le mostraremos cómo transferir fotos de WhatsApp desde Android a un PC sin utilizar ningún software de terceros.
Transferir fotos de WhatsApp del teléfono Android al PC o al Mac
De forma predeterminada, todas las fotos que reciba en WhatsApp se guardan en la aplicación Fotos o en la Galería de fotos de su teléfono Android.
En caso de que su teléfono Android o Tablet utilice esta configuración predeterminada, puede transferir fácilmente las fotos de WhatsApp del teléfono Android al PC simplemente conectando su teléfono Android con un cable USB a su PC o Mac.
Sin embargo, no podrá utilizar este método en caso de que haya impedido que WhatsApp guarde fotos en la Galería de su teléfono Android o Tablet PC.
En este caso, todavía puede transferir fotos de WhatsApp del iPhone al PC, pero la tarea se vuelve un poco más tediosa, ya que tendrá que transferir fotos de un contacto a la vez.
Dependiendo de su caso, puede elegir entre cualquiera de los dos métodos siguientes para transferir fotos de WhatsApp desde un teléfono Android a un PC o a un Mac.
- Transferir fotos de WhatsApp mediante un cable USB: (Sólo se puede hacer si la función Guardar fotos automáticamente de WhatsApp no está desactivada en el teléfono)
- Transferir fotos de WhatsApp por correo electrónico: (Puede utilizarse incluso si tiene la función Guardar fotos automáticamente de WhatsApp desactivada en el dispositivo)
1. Transferir fotos de WhatsApp desde un teléfono Android a un PC o Mac mediante un cable USB
Como se mencionó anteriormente, puede transferir fácilmente las fotos de WhatsApp desde el teléfono Android al PC o al Mac, en caso de que WhatsApp esté guardando fotos en su teléfono Android.
Siga los pasos que se indican a continuación para confirmar si WhatApp está guardando fotos en la Galería de Fotos de su teléfono Android.
1. Abra WhatsApp en su teléfono o tableta Android.
2. Una vez que esté en WhatsApp, puntee en el icono de 3 puntos situado en la esquina superior derecha de la pantalla.
3. En el menú desplegable que aparece, pulse sobre Configuración.
4. En la pantalla Configuración, pulse sobre Uso de datos.
5. En la pantalla de utilización de datos, asegúrese de que debajo de «All Media» o «Photos» esté escrito «When Connected on WiFi» o «When Using mobile-data».
En caso de que aparezca «No Media» en las opciones «When Connected on WiFi», «When Using Mobile Data» y «When Roaming», significa que WhatsApp no está guardando fotos en su teléfono Android.
Una vez que haya confirmado que WhatsApp está guardando fotos en la Galería de fotos de su teléfono Android, puede seguir los pasos que se indican a continuación para transferir fotos del teléfono Android al PC o al Mac.
Transferir fotos de WhatsApp desde Android Phone a un PC con Windows
1. Conecte su teléfono Android o Tablet a su PC con Windows usando un cable USB.
2. Una vez que el teléfono esté conectado a la PC, desbloquee su teléfono Android y luego deslícelo desde la parte superior de la pantalla para acceder al Centro de notificación de su teléfono Android.
3. Una vez que se abra el Centro de notificación, puntee en USB cargando esta ficha del dispositivo (consulte la imagen de abajo)
4. En el menú emergente que aparece, seleccione Transferir archivos de la lista de opciones (Vea la imagen de abajo)
5. Ahora abra el Explorador de archivos en su PC con Windows y luego haga clic en su teléfono, tal como aparece en el menú lateral del Explorador de archivos (Vea la imagen de abajo)
6. A continuación, haga doble clic en la Carpeta de almacenamiento compartido interno, que dependiendo de su teléfono podría tener un título diferente (Almacenamiento interno o nombre similar).
7. A continuación, abra la carpeta de WhatsApp haciendo doble clic sobre ella (consulte la imagen siguiente)
8. En la carpeta de WhatsApp, abra la carpeta multimedia haciendo doble clic sobre ella.
9. Finalmente, en la carpeta Media, verá la carpeta Imágenes de WhatsApp.
10. Simplemente arrastre la carpeta de imágenes de WhatsApp a su escritorio y todas las fotos de WhatsApp de su teléfono Android se transferirán a su PC con Windows.
Transferir fotos de WhatsApp del teléfono Android al Mac
A diferencia de Windows, Mac no muestra la estructura de carpetas de un dispositivo Android conectado a él. Por lo tanto, no podrá acceder a la carpeta de WhatsApp de su teléfono Android en Mac.
Sin embargo, aún puede transferir las fotos de WhatsApp desde un teléfono Android a un Mac siguiendo los pasos que se indican a continuación.
1. Conecte su teléfono Android a Mac mediante un cable USB.
2. A continuación, desbloquee el teléfono Android y desplácese hacia abajo desde la parte superior de la pantalla para acceder al Centro de notificación de su teléfono Android.
3. En el Centro de notificación, pulse sobre la pestaña Carga USB de este dispositivo (consulte la imagen de abajo)
4. En la ventana emergente que aparece, seleccione la opción Transferir fotos (Ver imagen de abajo)
5. A continuación, abra la aplicación Fotos en su Mac y haga clic en su dispositivo, que aparecerá en el menú lateral de Fotos App, en la sección «Dispositivos» (véase la imagen de abajo).
6. A continuación, haga clic en el botón Importar todas las fotos nuevas (Vea la imagen de abajo)
¡Eso es todo! Todas sus fotos, incluidas las de WhatsApp y otras, se transferirán a su Mac.
Transferir fotos de WhatsApp del teléfono Android al PC/Mac mediante correo electrónico
Si ha impedido que WhatsApp guarde fotos en la Galería de fotos de su teléfono, no podrá transferir fotos conectando su teléfono Android a un PC o Mac.
En este caso, sólo podrá enviarse fotografías de WhatsApp por correo electrónico siguiendo los pasos que se indican a continuación.
1. Abra WhatsApp en su teléfono Android y luego puntee en la ficha Chats (en caso de que no esté ya en la pantalla Chats).
2. A continuación, abra el Chat desde el que desea transferir las fotos de WhatsApp a su PC o Mac.
3. En la pantalla Chat, puntee en el icono de 3 puntos de la esquina superior derecha de la pantalla y luego puntee en la opción Más del menú desplegable (consulte la imagen de abajo).
4. A continuación, pulse sobre la opción Chat por correo electrónico (Ver imagen de abajo)
5. Desde la ventana emergente que aparece, pulse sobre la opción Adjuntar medio (Ver imagen de abajo)
6. Una vez que puntee en Adjuntar medios, se abrirá la aplicación de correo predeterminada de su teléfono Android.
7. Ahora, introduzca su propia dirección de correo electrónico en el campo «Para» y pulse sobre el botón Enviar (Ver imagen abajo)
Nota: En caso de que haya varios contactos, repita los pasos del 2 al 7 para enviar las fotos de WhatsApp por correo electrónico desde todos los contactos.
Una vez que haya enviado por correo electrónico los chats de WhatsApp con fotos a usted mismo, el siguiente paso es acceder a esos chats en su ordenador y descargar las fotos de WhatsApp en su PC o Mac siguiendo los pasos que se indican a continuación.
1. Abra su ordenador Windows o Mac
2. Inicie sesión en su cuenta de correo electrónico y, a continuación, abra el mensaje de correo electrónico que contiene el chat de WhatsApp que se ha enviado a sí mismo.
3. Una vez que estés en tu cuenta de correo electrónico, haz clic en el icono Descargar que, en el caso de Gmail, se encuentra a la derecha del encabezado Archivos adjuntos (consulta la imagen siguiente)
.
4. A continuación, elija dónde desea guardar el archivo descargado en formato Zip.
5. Encontrará todas las imágenes de WhatsApp para este contacto en la carpeta descargada.
Relacionado
- Cómo transferir fotos de WhatsApp del iPhone al PC o al Mac
- Cómo ocultar fotos de WhatsApp en la galería del teléfono Android