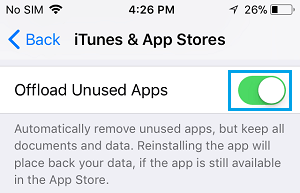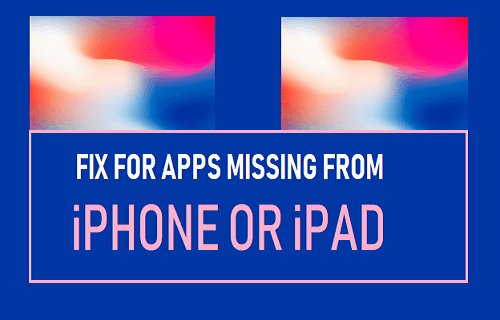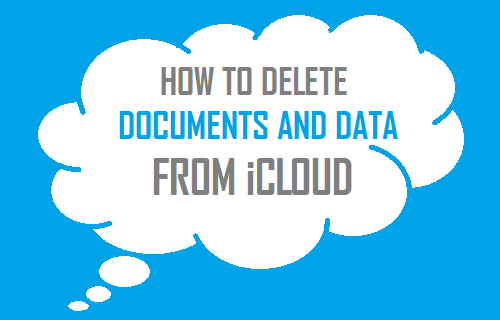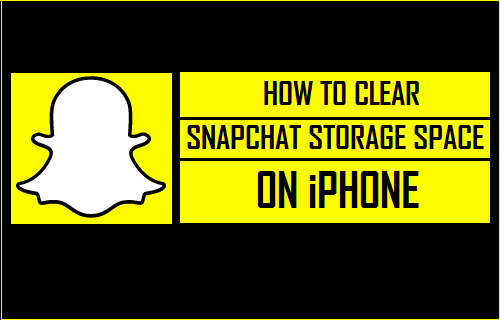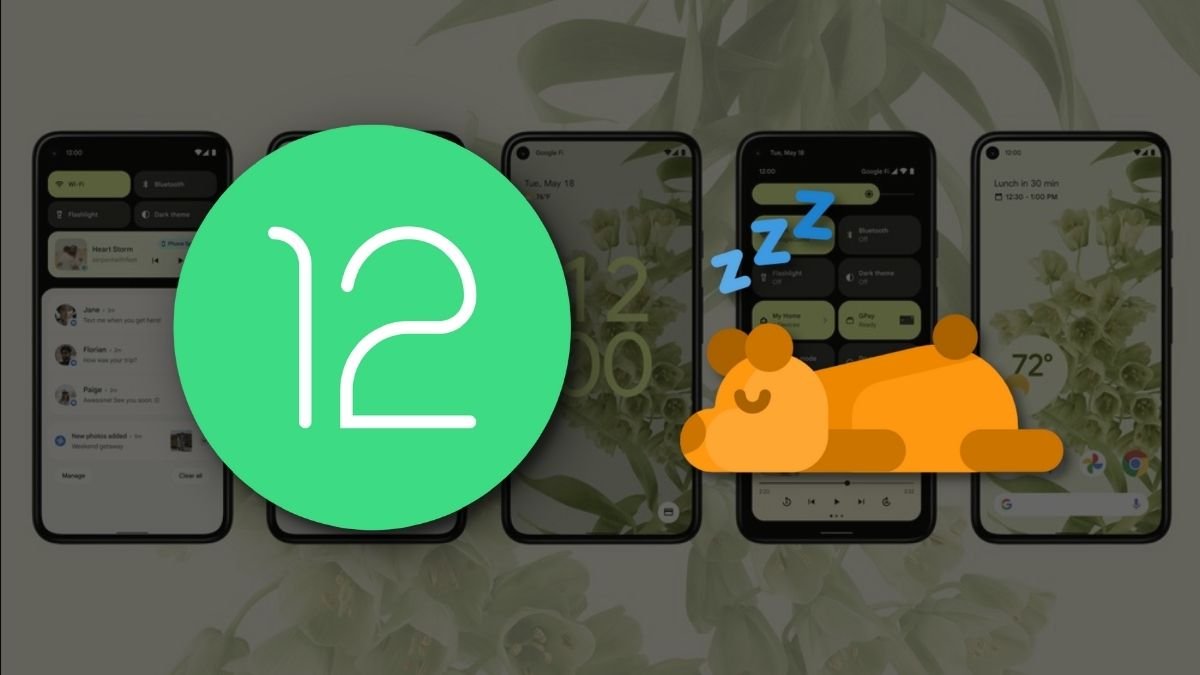En caso de que no lo supieras, es posible descargar aplicaciones no utilizadas en el iPhone y liberar espacio de almacenamiento en tu dispositivo. En cualquier momento, puede reactivar las Apps descargadas y reanudar el uso de las Apps, sin perder ninguna información relacionada con la App.
Descargar aplicaciones no utilizadas en iPhone
Una nueva función introducida en iOS 11 te permite eliminar aplicaciones de iPhone o iPad sin perder los documentos y datos de la aplicación. Esto significa que puedes eliminar aplicaciones para liberar espacio de almacenamiento en tu dispositivo sin perder los datos asociados a las aplicaciones.
Puede volver a descargar la aplicación en cualquier momento en su dispositivo y recoger la aplicación desde donde la había dejado.
La función Descarga de aplicaciones no utilizadas se puede utilizar de dos maneras diferentes. Puedes descargar manualmente una o más aplicaciones para liberar espacio de almacenamiento en tu dispositivo o elegir la opción de dejar que tu iPhone/iPad descargue automáticamente las aplicaciones que normalmente no utilizas.
Descargar aplicaciones no utilizadas en iPhone
Sigue los pasos que se indican a continuación para descargar manualmente las aplicaciones no utilizadas en tu iPhone o iPad.
1. Abra Configuración en su iPhone.
2. En la pantalla Configuración, pulse sobre General.
3. En la siguiente pantalla, pulse sobre Almacenamiento del iPhone.
4. En la pantalla Almacenamiento de iPhone, desplácese hacia abajo y podrá ver la cantidad de espacio de almacenamiento ocupado por varias aplicaciones en su iPhone y también las fechas en las que utilizó estas aplicaciones por última vez.
Después de revisar las aplicaciones, puntee en la aplicación que desea descargar de su iPhone (consulte la imagen de arriba).
5. En la siguiente pantalla, pulse sobre la opción Descargar aplicación (Ver imagen de abajo)
6. En la ventana emergente que aparece, pulse Descargar aplicación para descargar esta aplicación concreta de su iPhone.
7. Repita los pasos anteriores para otras aplicaciones que desee descargar en iPhone
Descargar una aplicación en el iPhone liberará la cantidad de espacio de almacenamiento que ocupa la propia aplicación (indicado como tamaño de la aplicación) y sólo eliminará la aplicación de su iPhone, conservando todos los documentos y datos asociados con la aplicación en su dispositivo.
Una vez descargada la aplicación, el icono de la aplicación seguirá estando disponible en la pantalla de inicio de tu iPhone, pero tendrá un icono de descarga en la nube junto a su nombre.
En cualquier momento, puede tocar el icono App y su dispositivo comenzará inmediatamente a descargar la App y podrá utilizarla como antes.
Descarga automática de aplicaciones no utilizadas en iPhone
En lugar de descargar aplicaciones manualmente, puedes configurar tu iPhone o iPad para que descargue automáticamente las aplicaciones y libere espacio de almacenamiento en tu iPhone.
En este caso, tu iPhone o iPad sólo descargará aplicaciones cuando haya poco espacio de almacenamiento, y sólo eliminará aquellas aplicaciones que no hayas utilizado durante un tiempo.
1. Pulse sobre Configuración> General> Almacenamiento de iPhone.
2. En la pantalla Almacenamiento del iPhone, puntee en la opción Activar situada junto a Descargar aplicaciones no utilizadas (consulte la imagen siguiente).
También puedes Habilitar esta opción a través de la pantalla de iTunes y App Store.
1. Abra Configuración en su iPhone.
2. En la pantalla Configuración, pulse sobre su ID de Apple
3. En la pantalla ID de Apple, desplácese hacia abajo y pulse en iTunes & App Store.
4. En la siguiente pantalla, active la opción Descarga de aplicaciones no utilizadas (Vea la imagen de abajo)
Como se mencionó anteriormente, las aplicaciones descargadas seguirán siendo visibles en la pantalla de inicio de tu iPhone con un icono de la nube junto a ellas. En cualquier momento, puede tocar la aplicación para descargarla a su dispositivo y empezar a utilizarla de nuevo.
Relacionado
- Cómo ampliar la capacidad de almacenamiento de iPhone y iPad