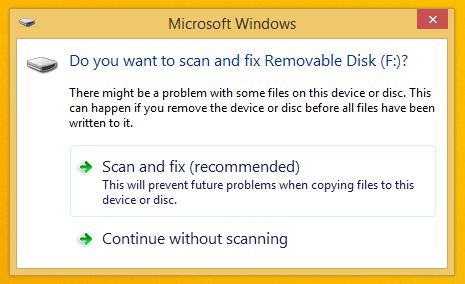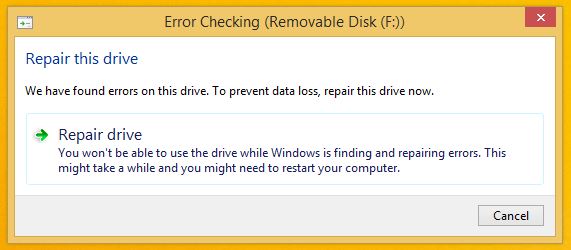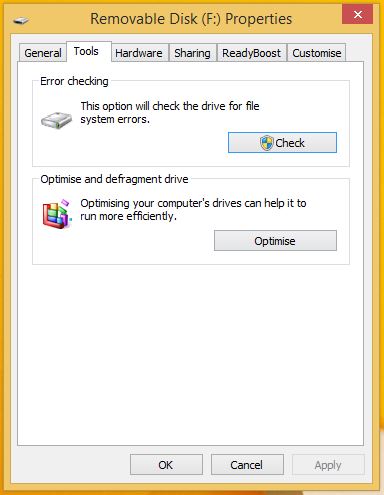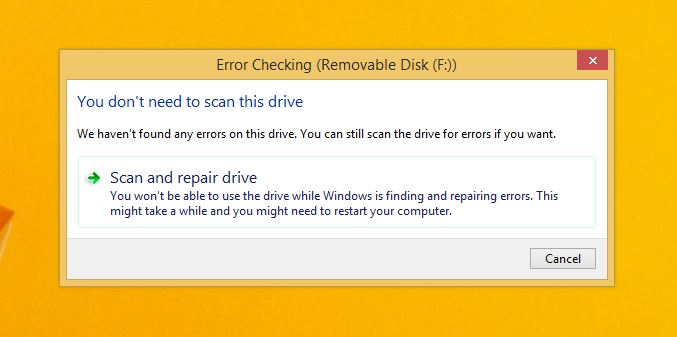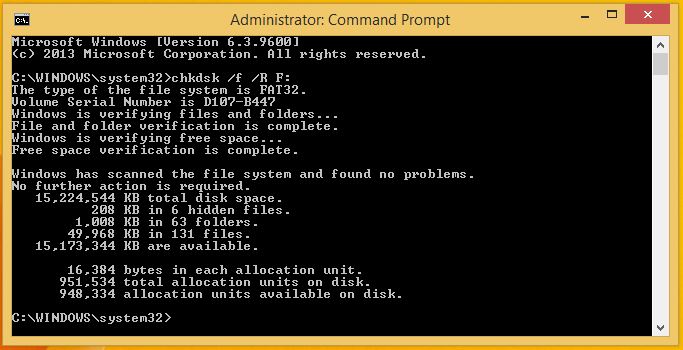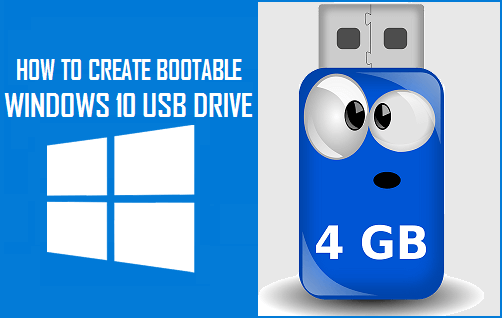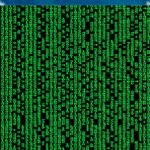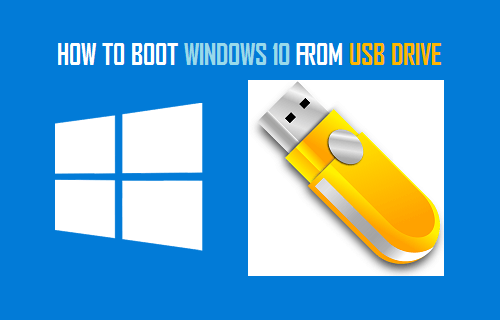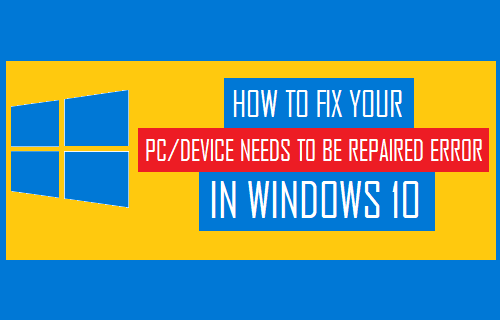Sectores defectuosos lógicos (soft): Existe debido a problemas de software. Se puede reparar.
Sectores físicos (hardware) defectuosos: Presente cuando se produce daño físico en la unidad USB o en los medios de almacenamiento.
Entonces, ¿cómo eliminar los sectores defectuosos de la unidad flash USB? Aquí hay algunos métodos que lo ayudarían a salir de la situación de crisis:
Eliminar sectores defectuosos usando el Explorador de Windows
La primera y principal solución para eliminar sectores defectuosos es el Explorador de Windows. Una interfaz fácil de usar le permite verificar sus medios de almacenamiento conectados en busca de sectores defectuosos y eliminarlos.
Observación: Utilizamos Windows 8.1 para ejecutar la utilidad de verificación de disco. La interfaz de usuario de Windows 10 es similar pero puede diferir de la de Windows 7. Se agregaron instantáneas para su comodidad.
Sigue estos pasos:
1. Conecte su llave USB a su computadora. Windows puede mostrar automáticamente el mensaje «¿Desea escanear y reparar el disco extraíble (F:)?».
2. También puedes realizar el proceso de reparación abriéndolo Mi ordenador Donde esta computadora.
3. botón derecho del ratón en su unidad USB y navegue hasta Propiedades.
4. Haga clic en el herramientas Pestaña en la parte superior de la ventana de propiedades.
5. Aquí puede ver la utilidad de comprobación de errores. Haga clic en Revisalo ahora y se iniciará la verificación del disco.
Instantánea de Windows 7 después de hacer clic en Verificar ahora:
6. La comprobación de errores tarda unos minutos y le permitirá saber si hay algún error en su unidad USB o no. Es posible que su unidad flash USB no tenga errores. Todavía puede continuar con el proceso de reparación si su unidad flash USB no funciona correctamente.
7. Si la utilidad de verificación de disco encuentra errores en su unidad flash USB, le ofrece dos opciones. Programar el próximo reinicio Donde empezar de nuevo. Elija reiniciar si desea iniciar el proceso de reparación de inmediato, de lo contrario, elija el otro. No use ni apague la computadora mientras la reparación está en progreso.
Interesante de leer: ¿Qué hace realmente Windows Update? No es lo que piensas
Reparar sectores defectuosos con CMD en Windows
Si el Verificador de disco basado en GUI no funciona para usted, puede cambiar a la interfaz de línea de comandos en Windows. Verificar disco se usa para realizar la verificación de errores en los medios de almacenamiento conectados. Para abrir CMD en modo administrador, haga clic con el botón derecho en el botón Inicio y haga clic en Símbolo del sistema (Administrador).
Para verificar fácilmente si hay errores en su medio de almacenamiento, use el siguiente comando:
Aquí, C es la letra de la unidad asignada a su medio de almacenamiento. Debe escribir la letra de unidad apropiada asignada a su unidad USB (en mi caso, es F, por ejemplo). Abra Mi PC/Esta PC para ver la letra de unidad correcta.
Para corregir errores en el disco duro, escriba:
Para encontrar y eliminar sectores defectuosos:
Esta utilidad de verificación de disco ahora repara todos los sectores defectuosos presentes en su unidad flash USB. Reinicie su computadora después de que se complete el proceso de reparación.
Aquí hay una lista completa de todas las opciones de chkdsk proporcionadas por Microsoft. ¡Mira nuestro artículo detallado sobre por qué los lectores están comenzando a c aquí!
Los métodos anteriores también funcionan para unidades internas, tarjetas SD o tarjetas MicroSD (conectadas con un adaptador) y discos duros externos.
Si tiene algo que agregar, háganoslo saber en los comentarios a continuación.
Recomendado: