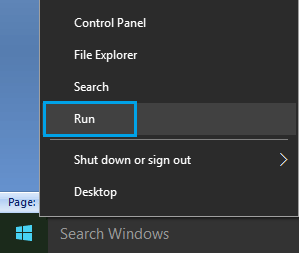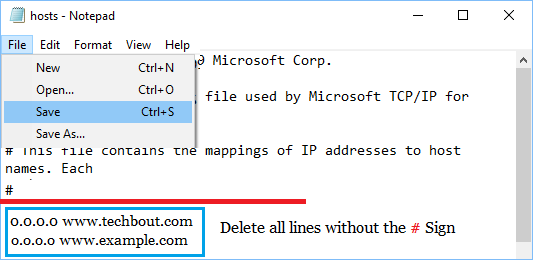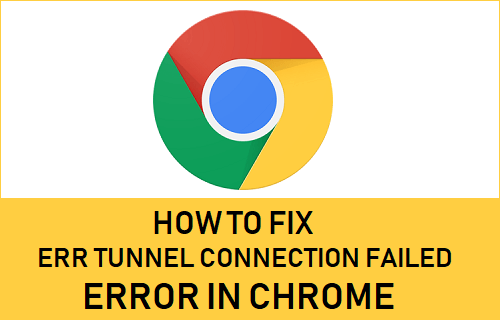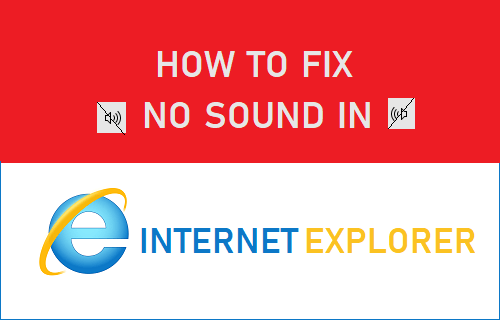Estas son algunas de las formas de solucionar el problema, en caso de que no pueda conectarse a determinados sitios web en Windows 10, aunque el equipo esté conectado a Internet.
No se puede conectar a ciertos sitios web en Windows 10
Cuando no pueda conectarse a un determinado sitio web en su ordenador, encontrará los siguientes mensajes, dependiendo del tipo de navegador web que esté utilizando en su ordenador.
- Google Chrome – «No se puede conectar a Internet».
- Internet Explorer – «Esta página no se puede mostrar».
- Firefox – «Firefox no puede establecer conexión con el servidor».
Independientemente del tipo de navegador, debería poder solucionar este problema utilizando uno de los siguientes métodos.
1. Borrar caché
Muchas veces el problema de no poder conectarse a ciertos sitios web en Windows 10 puede solucionarse limpiando la caché del navegador de su ordenador.
El método para limpiar la caché del navegador depende del tipo de navegador web que esté utilizando en su ordenador. En caso de que estés usando el navegador Chrome, puedes consultar este artículo: Cómo borrar la caché del navegador en Google Chrome.
2. Purgar la caché de DNS
La siguiente solución que puede intentar es purgar la caché DNS utilizando el Símbolo del sistema o el comando Ejecutar en su ordenador.
1. Haga clic con el botón derecho en el botón Inicio de Windows y haga clic en Símbolo del sistema.
2. En la pantalla de Símbolo del sistema, escriba ipconfig /flushdns y presione la tecla Enter.
En caso de que no le guste usar el símbolo del sistema, pulse Windows + R en el teclado de su ordenador para abrir el cuadro de diálogo Ejecutar comando.
En la ventana del comando Ejecutar escriba ipconfig /flushdns y haga clic en Aceptar.
3. Restablecer TCP/IP
1. Haga clic con el botón derecho en el botón Inicio de Windows y haga clic en Símbolo del sistema.
2. En la ventana del Símbolo del sistema, escriba netsh int ip reset y pulse la tecla Enter en el teclado de su ordenador.
3. Reinicie el equipo y compruebe si puede acceder al sitio web bloqueado.
4. Comprobar el bloqueo del cortafuegos
En algunos casos, es posible que el Firewall de Windows Defender o el Firewall del programa de software antivirus que está utilizando en el equipo estén bloqueando este sitio web en particular.
Puede desbloquear el programa en Windows Defender Firewall siguiendo los pasos que se describen en este artículo: Cómo bloquear y desbloquear programas en el Firewall de Windows.
En caso de que esté utilizando Norton o cualquier otro programa antivirus, tendrá que entrar en Configuración del cortafuegos del programa antivirus.
5. Compruebe si el archivo Hosts ha sido modificado
A veces el Archivo Hosts ubicado en C:NWindowssystem32driversetc es modificado por programas Spyware.
1. Haga clic con el botón derecho en el botón Inicio de Windows y haga clic en Ejecutar.
2. En la ventana de comandos Ejecutar, escriba C:NWindowssystem32{drivers}etc y haga clic en Aceptar.
3. A continuación, haga doble clic en el archivo Hosts y abra este archivo mediante NOTEPAD.
4. En el archivo Hosts, busque entradas que contengan el nombre del sitio web al que está intentando acceder y elimínelas.
En general, la mayoría de los usuarios encontrarán este archivo sin ninguna entrada. Por lo tanto, puede eliminar de forma segura todas las entradas de este archivo que contengan referencias a la página web que está siendo bloqueada por su ordenador.