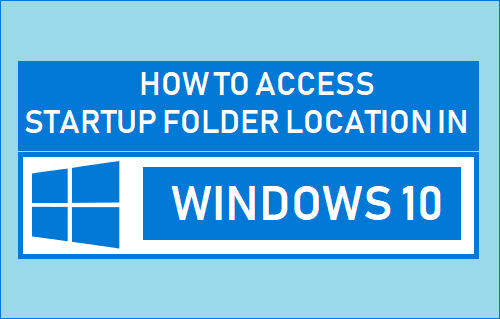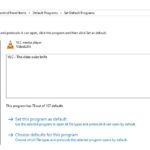Muchos usuarios no encuentran las opciones predeterminadas del menú Enviar a contexto lo suficientemente interesantes o útiles. Sin embargo, es posible personalizar Send to Menu en Windows 10, para que sea más útil.
Qué hace que sea fácil personalizar Enviar a Menú en Windows 10
Las opciones predeterminadas que aparecen en el menú Enviar a son básicamente Accesos directos a programas y carpetas del equipo.
Lo que facilita la personalización de Enviar al menú en Windows 10 es que todos los accesos directos que aparecen en Enviar al menú se almacenan en una simple carpeta conocida como «SendTo».
Todo lo que se añada a la carpeta «SendTo» se convierte en una opción del menú contextual «Send to». De manera similar, todo lo que se elimina de la carpeta SendTo se elimina del menú Enviar a contexto.
La carpeta SendTo se encuentra en C:@UsersTu nombre de usuarioAppDataRoamingMicrosoftWindowsWindowsSendTo y se puede acceder a ella fácilmente utilizando el Explorador de archivos o el comando «Shell:SendTo».
Agregar accesos directos para enviar al menú en Windows 10
Siga los pasos que se indican a continuación para agregar un nuevo acceso directo para enviar al menú en Windows 10.
1. Haga clic con el botón derecho en el botón Inicio y haga clic en Ejecutar en el menú que aparece.
Nota: También puede pulsar Windows + R para abrir el comando Ejecutar.
2. En la ventana de comando Ejecutar, escriba shell:sendto y haga clic en Aceptar.
3. Una vez que esté en la carpeta SendTo, agregue el acceso directo para los elementos que desea ver en el menú Enviar a.
Por ejemplo, en la imagen anterior, al arrastrar el acceso directo de OneDrive a la carpeta SendTo, el acceso directo de OneDrive estará disponible en el menú Send to.
Quitar accesos directos de Enviar al menú en Windows 10
En caso de que encuentre que el menú Enviar a tiene elementos innecesarios, puede quitarlos del menú Enviar a siguiendo los pasos que se indican a continuación.
1. Pulse Windows + R para abrir el comando Ejecutar.
2. En la ventana de comando Ejecutar, escriba shell:sendto y haga clic en Aceptar.
3. Una vez que esté en la carpeta SendTo, elimine el acceso directo del elemento que desea quitar del menú Send To.
Por ejemplo, para eliminar el Destinatario de fax, haga clic con el botón secundario en él y seleccione la opción Eliminar del menú contextual que aparece.
Cómo acceder a Envío extendido al menú
Al hacer clic con el botón derecho del ratón en un Archivo o Carpeta, puede acceder a un número limitado de elementos en el menú Enviar a. Para ver más opciones en el menú Enviar a, puede abrir un menú ampliado «Enviar a» siguiendo los pasos que se indican a continuación.
1. Mantenga pulsada la tecla Mayúsculas y, a continuación, haga clic con el botón derecho en el archivo/carpeta.
2. Mueva el cursor a la opción Enviar a en el menú que aparece y verá la opción Enviar a lista ampliada.
Esta opción es útil, en caso de que le guste trabajar u organizar cosas en carpetas específicas de su ordenador, como Fotos, Vídeos, Música, documentos, etc.