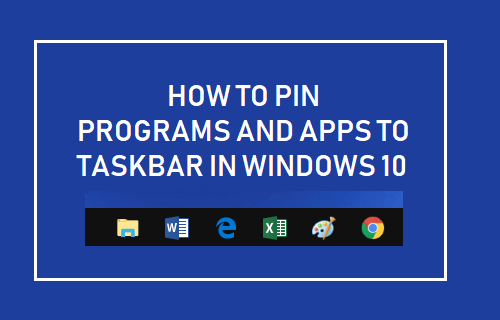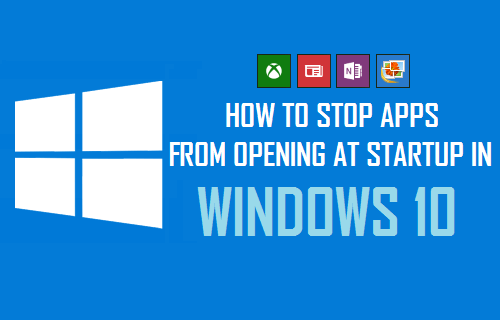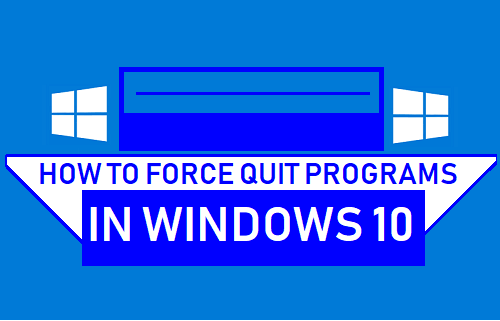Es posible hacer que cualquier programa, aplicación o archivo se inicie automáticamente con su ordenador. A continuación se describen los pasos para agregar aplicaciones y programas al inicio en Windows 10.
Agregar aplicaciones y programas al inicio en Windows 10
La razón principal para hacer una aplicación, un programa de escritorio o un archivo para iniciar con el ordenador sería hacer que el programa o el archivo se cargue y esté disponible para su uso.
Por ejemplo, si lo primero que haces en el equipo es comprobar Mail y la lista de cosas que hay que hacer, puedes hacer que Mail App y Sticky Notes Apps to Startup se ejecuten con el equipo.
Del mismo modo, si es probable que trabaje la mayoría de las veces en un archivo de Microsoft Excel en particular, puede hacer que este archivo se abra con el equipo añadiéndolo al inicio en Windows 10.
Todo lo que se necesita para crear cualquier aplicación, programa o archivo para iniciar con el equipo es crear un acceso directo al programa o archivo y agregar el acceso directo a la carpeta de inicio del equipo.
Así que sigamos adelante y echemos un vistazo a los pasos para Agregar programas y archivos al inicio en Windows 10
Pasos para agregar aplicaciones y programas al inicio en Windows 10
Siga los pasos que se indican a continuación para agregar cualquier aplicación o programa de escritorio moderno al inicio en Windows 10.
1. Haga clic con el botón derecho en el botón Inicio y haga clic en Ejecutar.
Nota: También puede abrir Ejecutar comando utilizando el método abreviado de teclado Win+R.
2. En la ventana Ejecutar comando, escriba shell:startup y haga clic en Aceptar para abrir la carpeta de inicio en su equipo.
3. A continuación, abra nuevamente Ejecutar comando> escriba shell:appsfolder y haga clic en Aceptar para abrir la carpeta Apps moderna en su ordenador.
4. En la carpeta Apps, busque la aplicación que desea iniciar con el equipo y arrástrela a la carpeta Startup.
A partir de ahora, cada vez que encienda el equipo, la aplicación o programa que haya agregado a la carpeta de inicio estará abierta y disponible para su uso.
Agregar cualquier archivo al inicio en Windows 10
El procedimiento para agregar cualquier archivo de Excel, Word o cualquier otro archivo al inicio en Windows 10 es el mismo que para agregar aplicaciones y programas al inicio en Windows 10.
1. Haga clic con el botón derecho en el Archivo y haga clic en la opción Crear acceso directo en el menú contextual.
2. A continuación, abra el comando Ejecutar> escribir shell:startup y haga clic en Aceptar para abrir la carpeta de inicio.
3. Ahora, arrastre el acceso directo que ha creado a la carpeta de inicio.
Nota: También puede utilizar los comandos Copiar/Pegar o Cortar/Pegar para copiar el acceso directo en la carpeta de inicio.
Eliminar una aplicación del inicio en Windows 10
En cualquier momento, puede quitar la aplicación o el programa de la carpeta de inicio y esto evitará que el programa se inicie automáticamente con el equipo.
1. Abra el comando Ejecutar> escriba shell:startup y haga clic en Aceptar para abrir la carpeta de inicio en su ordenador.
2. En la carpeta de inicio, haga clic con el botón derecho del ratón en el programa y haga clic en Eliminar para eliminar el programa de la carpeta de inicio.
Nota: Añadir demasiadas aplicaciones y programas al inicio puede ralentizar el equipo